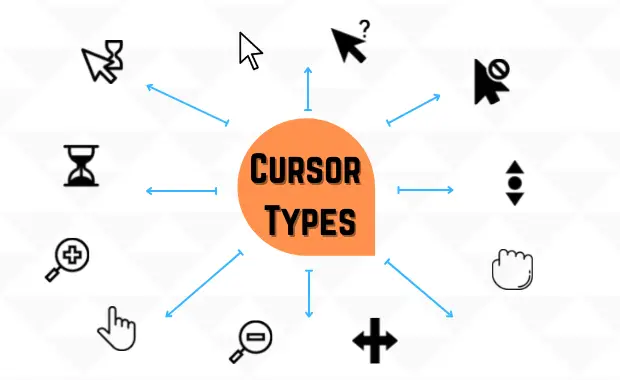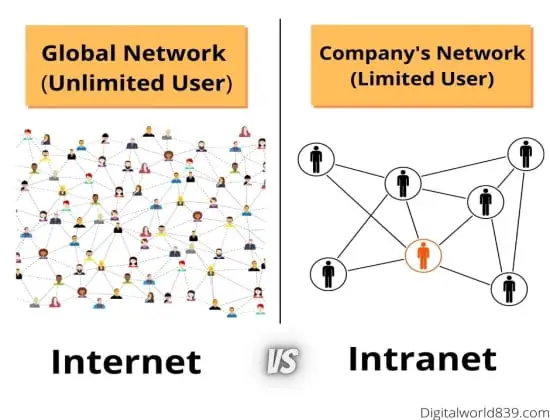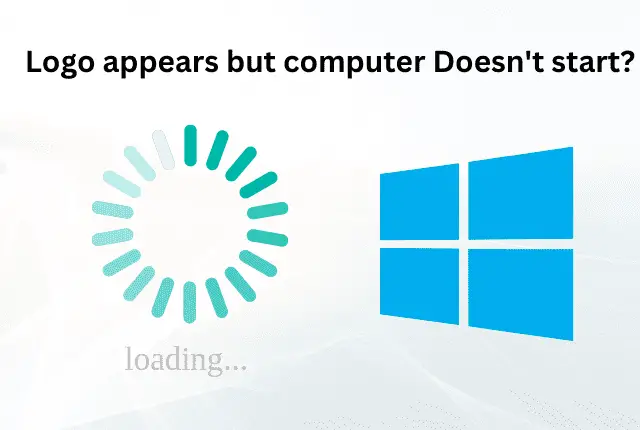Why is my mouse and keyboard not working? – You know it isn’t uncommon to see keyboard and mouse stopped working, but just because these peripherals start to fail doesn’t always have to mean they’ve broken.
You might not know it but there can be very varied when keyboard and mouse won’t work on PC, running on the Windows 10 operating system. It’s very fortunate that you stumbled across this post because I’ve tried and tested almost every way to troubleshoot.
And in this guide, I will explain only the effective steps to look for the possible reasons for which it may fail to solve the problem and fix the detected malfunction to be able to use the computer normally again.
Or whether the problem is actually due to a hardware failure, then a repair or replacement becomes necessary. So read until the end, don’t skip any section.
9 Solutions for keyboard and mouse won’t work on PC
1. Restart your Computer
Restarting a computer fixes many issues that are otherwise overlooked. Many people often skip over it and prefer alternate ways to fix their issues because it seems obvious, but it is still worth mentioning as this problem happens more often than we’d like to admit.
Because it removes all files from memory and fill up everything from scratch, including the Kernel, this way, if there is a problem with the computer’s primary and secondary memory, it should go away.
After a restart, check if it is possible to move the mouse pointer and type characters in notepad. Very often, the answer to the question of why the mouse and keyboard stop working at the same time is a banal system failure corrected during a reboot or a complete shutdown.
Safe Mode Boot
You can also try and get your computer started in safe mode. When your computer is starting up in this mode, Windows only loads basic programs and drivers that are digitally signed by Microsoft.
This way you’ll be able to know if the issue is caused by a third-party driver causing the device to not respond or malware programs intent on causing trouble or if it’s related to some other software issue.
Suggestion – Use the Windows accessibility options in a Emergency
Suppose keyboard and mouse issues aren’t immediately resolved, and you are experiencing problems with the functionality of these controls. In that case, you can switch to using the built-in accessibility tools present in the Windows 10 operating system by default.
However, this solution will work only if only one element, the keyboard or computer mouse, is out of order, and the second is serviceable and fully functional.
Enable MouseKeys
If you have a regular membrane keyboard that works, but the mouse doesn’t, you can switch to MouseKeys. This accessibility feature allows you to move the mouse cursor using the number keys on the keyboard.
To enable it, go to Windows settings. You need to right-click on the Start menu and click on “Settings,” click on the “Ease of Access” option, next, click on “Mouse,” and then set the slider to the “On” position. This will enable the MouseKeys.
Thus, you can use the number keys to move the different cursors. For instance, number 8 will move the course up, and number 2 will move it down, and so on.
Enable the on-screen keyboard
Similarly, if your keyboard doesn’t work, but your mouse does. Use this feature on-screen keyboard. Another useful accessibility feature as a short-term solution only requires a working computer mouse or touch-enabled screen.
For quick access to the on-screen typing tool, right-click on the empty space of the Taskbar and, in the pop-up context menu, select the “Show touch keyboard button” section from the available options.
This selection will display a schematic keyboard icon in the notification area of the Taskbar, which you can click to quickly show an on-screen keyboard on the screen’s bottom side. You can also press the key combination “Windows + Ctrl + O” to instantly launch the desired on-screen keyboard without creating and using additional icons.
To close the keyboard, click on the “X” button in the upper right corner of the pop-up panel, instantly hiding the typing tool from the screen when it is no longer needed.
2. Run System Troubleshooting
Sometimes the computer mouse and keyboard don’t work on Windows 10. Fortunately, Microsoft has a built-in troubleshooter that you can use to fix the problem. It’s necessary to run a troubleshooter to check for and solve any issues associated with this hardware setup.
To do this, open Settings > Update & Security > Troubleshoot > Additional troubleshooters > select keyboard and run the troubleshoot; if there is anything necessary to change to fix, there will be shown.
3. Check for Windows 10 Update
To recognize and resolve problems in Windows is to install the latest versions of everything. The latest Update could include bug fixes or a critical patch that fixes an issue that prevents your keyboard or mouse from responding correctly, meaning that any errors might be fixed before you even notice them.
It’s highly recommended to ensure that the latest updates and latest versions are installed in the operating system. To check, open the settings, continue on Update and security, do one scan to detect an available update, and, if necessary, download and install it.
4. Check if the keyboard and mouse are enabled in the BIOS
If the keyboard and mouse aren’t responding, one of the possible causes of the problem can be a disabled USB port in the motherboard BIOS. To enable the USB, you need to enter BIOS during computer POST.
For this, turn off your laptop or computer in the usual way and turn the PC again; in the first moments of loading, before the welcome window of the system appears, quickly press the key several times assigned by the manufacturer to enter the BIOS which could be F10, F2, F12, F1, or DELETE.
Now, switching between tabs, look for the item whose name contains the abbreviation USB. It may be called Legacy USB, USB Keyboard, or similar. Go to this item and set it to Enabled using the arrow keys and Enter.
Fix the adjustments made to the ports’ work by pressing the F10 key and confirming the desire to exit the BIOS. The laptop or computer will automatically restart – and after a few seconds, you can check if the mouse and keyboard are working.
Enable USB from Registry Editor
If you can’t use BIOS, then make use of Registry Editor to enable USB. Here is the first to search on bar top open Registry Editor. And then navigate Computer > HKEY_LOCAL_MACHINE > SYSTEM > CurrentControlSet > Services > USBSTOR.
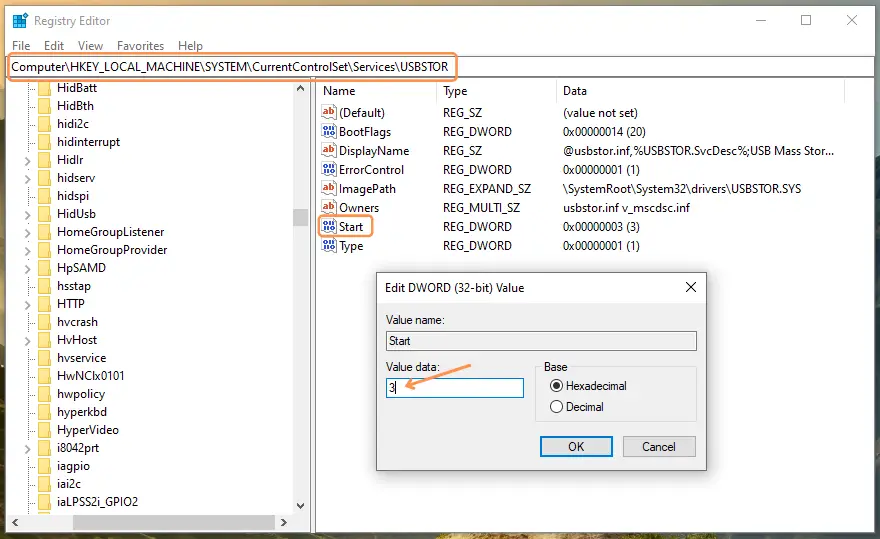
In USBSTOR find and open “start,” here, if you want to enable your USB, type the number “3” and disable type “4” since you have to open type 3 and press “OK” to save the changes.
5. Reinstallation of the keyboard and mouse drivers
The Windows system automatically handles the drivers for your either mechanical or membrane keyboard and either optical or laser mouse. But forcing to reinstall such drivers can solve the problem many times. As well as, you can force the reinstallation if you notice that the operation is abnormal.
For you to reinstall the drivers, you must right-click on Windows Start. Next, you need to select the option called “Device Manager.” Here, the device manager lists all the devices connected to your digital computer. The keyboard you have will be listed as “Keyboards.” At the same time, the mouse will appear in the “Mice and other pointing devices” section.
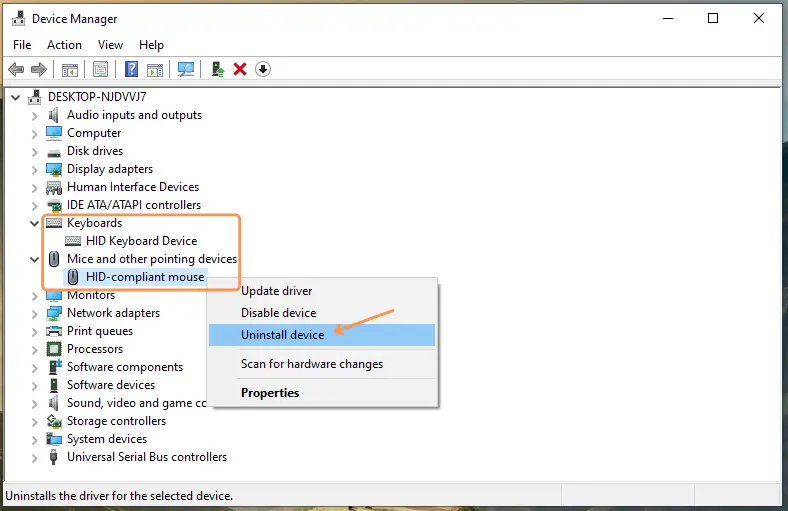
Now, you need to right-click on the device you want, and after that, you need to click on the “Uninstall device” option. It might be best to reinstall your keyboard driver first and your mouse driver second. This is because you will lose access to the device until you restart your PC.
You need to confirm that you want to uninstall the device by clicking the “Uninstall” button, which will appear in the pop-up confirmation dialog. As I told you, once the installation process begins, these input devices may stop working until you restart your PC.
Now, press the power button so that the shutdown or reboot process occurs. After turning it on, the Windows system service will automatically detect the missing drivers for the connected keyboard and mouse and prepare and reinstall them. The keyboard or mouse should work fine once the drivers are reinstalled, and the PC restarts.
While wireless mouse and keyboard (Bluetooth, Wi-Fi) do not require any software installed on Windows 10, if you are using older models, they may need some third-party software or driver to install.
For Gaming Keyboard & Mouse
For gaming and customizable like membrane keyboard, just make sure you download the latest versions of controlling software and drivers from manufacturer sites like (Logitech, Razer, Corsair, etc) so that, when installing them, all the issues related to your gaming hardware can be resolved.
6. Adjust the power settings of the USB ports on your laptop/Disable Hybrid Shutdown
The next problem leading to both keyboard and mouse failures (every) once in a while is a configuration of a power-saving option. It is activated in several ways, one of which is to disable idle USB ports temporarily. Although this option is beneficial; but, it may need to repeatedly restart the laptop after being left unattended for several minutes.
To fix you need to modify the power saving settings. For this: From the Start Menu, go to Control Panel. The easiest way to find this system tool is to type in the name in the search bar. Locate the Power Options option in this Control Panel window and open it.
Here navigate, change plan settings > change advanced plan settings > USB settings > USB selective suspend settings, and here you can disable the option. In the future, if you plan to use the laptop on battery power, you can reactivate this option – in the same way.

7. Scan for possible Malware
Malicious programs like malware can be why your keyboard and mouse won’t work even after trying the above steps. Infection with malware could crash PCs even can forcibly disables devices like mouse and keyboard to limit users’ ability to use their own personal computer fully.
If the suspicions are true, you shall use the antivirus installed for this task or use Windows Defender to scan for viruses. To utilize that navigate “Settings > Update and Security > Windows Security > Protection against viruses and threats > Scan Options > Quick Scan”
All you have to do next is click on the “Scan Now” option, and the whole process will start and wait until it finishes. Once the scanning is done, any malware on your computer should be removed automatically.
If all of the above has failed and still your keyboard and mouse won’t work, it is time to dive into the physical test.
8. Check USB Connections of your Peripherals
Before moving to the last step, it’s time to verify if the hardware is really failing. To do this, carefully check the USB connections to see if there is any physical damage or broken part. The keyboard and mouse may get stuck even with a small contact failure.
It is also usually interesting in these situations to rule out the possible failure with the other hardware element, i.e. connector. That’s why, you have more than one USB port, so it’s a good idea to plug into different USBs above the ethernet ports to be sure that the problem does not come from a single damaged individual port.
I suggest connecting a different keyboard or mouse to your computer and see if the other device will work. If the new ones do work, your keyboard or mouse might be defective. But if the new peripherals don’t work, something is wrong with Windows or computer in general rather than your devices.
It’s best to test the keyboard or mouse on a computer other than yours, which doesn’t work. In that way, you can separate problems and get down to an exact cause more easily.
Tip – If you don’t have another computer nearby and have an OTG cable, you can check on your smartphone by connecting to it.
Works fine when plugged into another USB port or Another Computer’s USB port
If this is the case, then the problem is with your port. If only one port is broken, there will be no problem with the operation of the main unit, but the damage on the motherboard side may spread to other parts, but in rare cases, the damage may extend to the motherboard side. If you are worried, please send it your PC repairer.
In case of Wireless
If you have a wireless one, it is necessary to check whether there is enough charge in the batteries for full operation. Depending on how often you use it, the battery will usually run out and need to be replaced in a few months. If the power consumption and the usage time are extended, it may be necessary to replace it in about a month.
There is a battery mark under the light on keyboards, and when the light starts blinking red, it is a sign that the battery is almost dead. The battery lid is on the bottom, so open it and replace it with a new battery.
Also, connect any wired alternative in USB instead of remote manipulators to check if the problem is directly related to the wireless equipment.
If you can operate either the keyboard or the mouse, open the control panel. If the device is not recognized, it means that the receiver or USB part is broken, and if it is recognized but cannot be operated, it means that the mouse or keyboard itself is broken.
There is also a workaround to disassemble the keyboard and remove the dust inside. However, if you do not have some knowledge about this method, it may cause trouble, so please take your own risk.
Good to know – It is suggested you do a thorough cleaning the keys of the keyboard like WASD keys and Menu keys and mouse parts like LED light at bottom to ensure that it is not poor hygiene that prevents it from working well.
9. Reset your BIOS settings
The last tip that I will give as part of the instructions for resuming the mouse and keyboard operation is a complete BIOS reset.
It is not possible to execute it by software methods – you will have to disassemble the system unit (or remove the laptop panel that protects the motherboard) and temporarily de-energize the CMOS module.
In this situation, you reset the BIOS settings to factory settings – that is, you will have to reset the system time, set a password, and perform other initial stages.
By carefully following the instructions, you can solve the problem with the keyboard and mouse suddenly refusing to work. Don’t forget to save the changes in the BIOS – and before you start, check that the devices are connected to the computer at all!
Wrapping Up
The keyboard and mouse are an integral and basic part of any computer as everyday use of computer depends on these. So, it’s no surprise that this device has a quick way of becoming broken or otherwise unusable.
You may find yourself dealing with non-responsive devices or even failing wireless versions. And above, I have put together effective ways for you to fix your issues so as not to waste your money on replacement of these peripheral devices that end up not working and may, in fact, be damaged as well from throwing them around when they stop working!
FAQs
Why did the laptop's keyboard keys stop working suddenly?
If you are using a laptop, make sure that neither the mouse nor the keyboard has been accidentally disabled by using the function keys located on top of the keys on your laptop.
What to do if I haven't another keyboard and mouse for testing the USB port?
If you don’t have peripherals for testing, you can use a regular USB flash drive. It should fit tightly into the port, not hang out in it – and be identified. If the flash drive is not visible in the system, it makes sense to connect to another port and try again: the problem can affect both individual connectors and the entire hub.
Why create a restore point for a keyboard or a Mouse?
Restore point for keyboard and mouse can be helpful if you messed up that device’s settings and made it not work correctly. The restore point for the keyboard and mouse is there to restore the device to its configuration that was saved at the time of creating the restore point.
Why did the laptop's touchpad stop working suddenly?
If the touchpad on your Windows laptop suddenly stopped responding, check if you accidentally disabled the touchpad. You can also reset the touchpad settings to their default values. It should work for you.
I tried everything, but my keyboard/mouse doesn't work?
If this happens, it is suspected that the peripheral device itself is out of order. If your home or office has another mouse or keyboard, try connecting it and see if it works. If other devices work without problems, the device you were using may have broken, so please consider replacing it with a new one.
I hope you will probably find this comprehensive guide “Why is my mouse and keyboard not working?” helpful, and it would be great if you share it on social media since it takes much time and research to publish such articles.