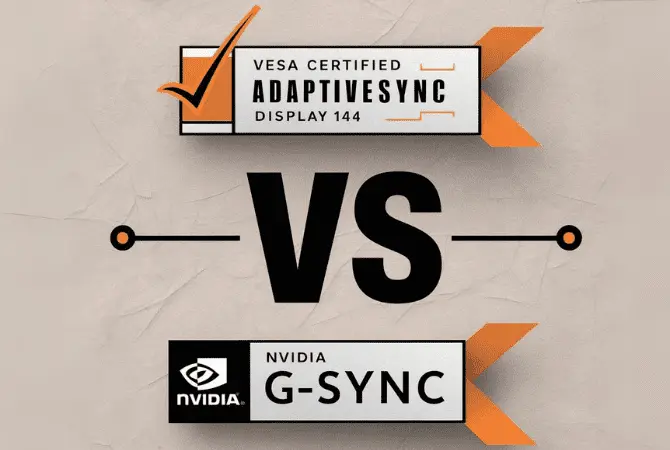Many times, a computer fail to boot up despite displaying the logo. When such a problem occurs, it is important to first identify the cause.
In this article, we will explain the causes and solutions for when the logo appears but the computer does not start up.
Why does the computer not start up even though the logo appears?
If the logo appears but your computer won’t start up, there are five possible causes:
- OS update failure
- Storage Damage
- Insufficient memory
- Viral infection
- Peripheral issues
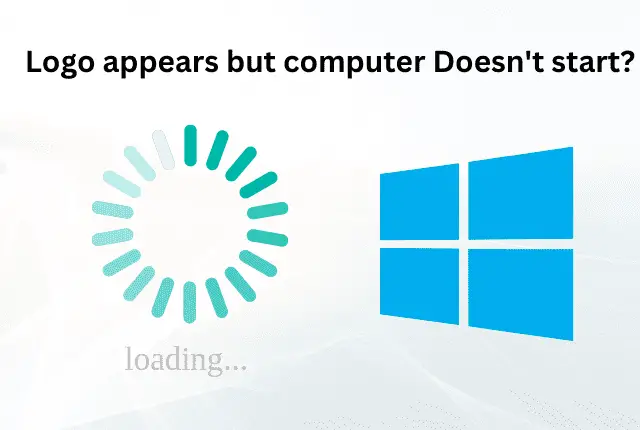
1. OS update failure
If an OS update fails, your computer may not start up, which is a common issue for both Windows and Mac users. OS updates can take more than an hour, and your computer must be connected to the Internet during that time. If the Internet connection is lost midway, the update may fail.
However, it may simply be that the update is taking too long. Therefore, try waiting for about a day, and if your computer still won’t start up, try to force shut it down or take other measures.
Yet, sometimes, the problem may simply be that the update is progressing slower than expected. In these instances, it’s wise to give it about a day before taking further action. If your computer still doesn’t boot up after this period, consider forcefully shutting it down or look into other possible solutions.
2. Storage Damage
Damage to the storage component can prevent a computer from starting. Storage is a part that stores computer data for a long period of time, such as HDD or SSD. If the storage is damaged, the computer will not be able to start because it will not be able to read files essential for the computer to run, such as system files.
Hard disk drives (HDDs) are particularly prone to damage because they have many small parts that move around a lot when the computer is running. You cannot fix the storage damage by yourself, an expert or repairer can help you with the storage.
3. Insufficient memory
Your computer may not start due to insufficient memory capacity. Memory is a part that temporarily stores data on your computer. If you run many apps at the same time, the memory capacity will be compressed.
There may be too many applications running when you start up your computer, which is causing memory usage to be crashed. If you don’t have enough memory, you’ll need to add more memory or buy a computer with better specifications.
4. Viral infection
A virus infection might prevent your computer from starting, as such malicious software can exhaust the memory capacity or corrupt system files, rendering the computer inoperable. Be careful because if you open suspicious emails or websites, or if there is a virus-infected computer on the same network, your computer may become infected with a virus.
If you are infected with a virus, you may be bombarded with advertisements or have your personal information stolen. If your computer won’t start due to a virus infection, you must first remove the virus.
5. Peripheral issues
Issues with your computer’s peripherals could be a reason why it’s failing to start. Overloading your computer by connecting too many devices can strain the power supply, leading to a shortage of power, or interference from peripherals can stop your computer’s functionality.
To find out which peripheral is the problem, you’ll need to try disconnecting them one by one.
What to try first if the logo appears but the computer won’t start
If your computer does not start up even though the logo appears, I recommend trying the following three things:
1. Restart your computer
If your computer won’t start, we recommend that you first try restarting it. Restarting will reset the connections to peripheral devices and clear the memory. If your computer won’t start due to a temporary problem, restarting it will often solve the problem.
Restarting your computer is straightforward: navigate to “Start,” select “Power,” then choose “Restart.”
However, if your computer won’t start, this method obviously won’t work. In such cases, a forced shutdown becomes necessary. Be warned that forcing your computer to shut down could potentially cause damage, so proceed with caution.
To forcibly power down your computer, hold the power button for several seconds. Afterward, press the power button once more to reboot your system.
2. Disconnect peripherals and boot
If your computer won’t start, it’s possible that a peripheral device is causing the problem. So, try disconnecting the peripheral device and then starting the computer.
It is best to turn off not only wired devices, but also wireless and Bluetooth devices. Also, although they are not peripherals, if you have USB memory devices plugged in, you should also unplug them.
3. Let your computer rest (discharge)
It’s also effective to let it rest (discharge) for a while. A computer that has been used for a long time accumulates a lot of electricity. When electricity accumulates, it can lead to various problems and may even cause the computer to not start.
To properly discharge your computer, first, shut it down and disconnect any external devices.
Then leave the computer for about 10 minutes and see what happens. This process can help resolve starting issues by dissipating any accumulated electrical charge.
What to do if your computer still won’t start
If your computer still won’t boot, you can try the following five steps. However, these five steps are a little difficult, so there is no need to force yourself to do them if you are not confident in your computer skills.
Boot into safe mode
Starting up in safe mode may solve the problem of your computer not being able to start. Safe mode allows your computer to boot with only the essential files needed, stripping back any excess that could be causing startup problems. If your computer successfully boots in safe mode, this indicates that additional files are likely interfering with the normal startup process.
However, if you want to use safe mode when your computer won’t start, the procedure is a little complicated. When you start up your computer, force quit it as soon as the logo appears. If you repeat this about three times, a blue screen will appear and you can proceed from there.
If you see a blue screen that says “Automatic Repair,” follow these steps:
Steps to boot into safe mode
- Click “Advanced options”
- Click “Troubleshoot”
- Click “Advanced options”
- Click “Startup Settings”
- Click “Restart” to restart
- On the Startup Settings screen, select Enable Safe Mode with Networking.
This will allow you to start your computer in safe mode. However, please be aware that there are risks involved as the computer will be forced to shut down multiple times.
Delete unnecessary apps
Once you have started in safe mode, delete any unnecessary apps from your computer. Too many apps can put a strain on memory and storage. Depending on the specs, you can install many apps, but it is best to delete apps you do not use.
Another point to check is whether there are too many startup apps. A startup app is an app that runs as soon as your computer starts up. If there are too many startup apps, it can put a strain on memory when your computer starts up, which can prevent your computer from starting up.
Task manager > Startup > Disable apps that you do not need at startup
Run the troubleshooter
You might also try running the PC troubleshooter. Windows computers generally have the ability to identify and repair problems on their own. Troubleshooting may not solve all problems, but it’s always a good idea to try it. If you can start your computer in safe mode, try troubleshooting using the following steps:
Steps to perform troubleshooting
- Click “Settings” from the Windows “Start” menu
- Click “System”
- Click “Troubleshoot”
- Click “Other troubleshooters”
- Select the item you want to troubleshoot and click “Run”
How to repair a computer that won’t start
If you find it difficult to solve the problem of your computer not starting up by yourself, I suggest that you send it in for repairs. There may be a small problem that is causing your computer not to start up.
The advantage of asking the manufacturer is that there is a possibility that the warranty will be valid. If the computer has had a problem from the beginning and will no longer start up, it is often covered by the warranty. If the warranty applies, repairs could be conducted free of charge or at a reduced cost.