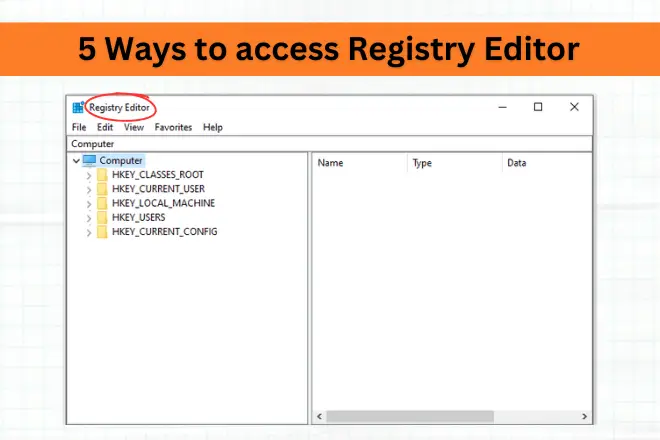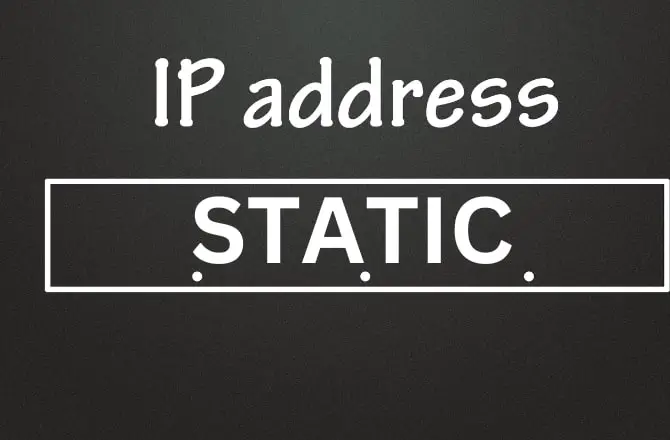The main advantage of SSD purchase is its higher speeds for reading and writing data, making their performance noticeably higher than that HDD. But this advantage can be lost if your SSD’s write speed decreases. In this article, we have summarized what to do when your SSD writing speed becomes slow.
First, check if there are any problems with using your computer.
First of all, before checking the SSD, let’s check the basic usage and settings of the computer. Specifically, you should check the following two things:
1. Is the OS up to date?
If the OS is not updated, HDD/SSD operation may get affected. Computer operating systems often update automatically. However, in some cases, automatic updates may be turned off.
To update your OS, check for updates on Windows Update. Select “Settings” from “Start” on your computer, then select “Update & Security.” From there, you can check for updates, and if they are not updated, update them.
2. Are there any unnecessary programs running?
Also check that there are no unnecessary programs running on your computer. Some program are set to open automatically when the computer starts. However, if too many programs, operation may become slow.
Make sure to close programs you don’t use. It is also important to delete unused programs to avoid wasting SSD space.
Reasons for a slow writing speed of SSD drive

The speed of an SSD drive is noticeably affected by how full it is. If there’s insufficient space, the drive promptly alerts you. Yet, it’s important to review the operational issues within the device may arise from controller malfunctions, missing drivers, or outdated firmware. We will delve into these aspects.
1. Free available space
First, check how much free space you have left on your SSD drive. When the free space on the SSD becomes low, the speed will decrease. Especially cheap SSDs have a small capacity, so if you do not delete unnecessary files regularly, you may run out of space.
I have a separate article discussing how much space it is advisable to leave on an SSD drive, and it recommends around 10-15% of the total volume, especially when using the TRIM function. If TRIM not turned on, try turning it on for a while and freeing up at least 10% of the space – this may speed up the disk.
To give you an idea of how severe this impact can be, I’ve compiled some data on SSD performance as it relates to unused space:
Free Space Left on SSD | Approximate Reduction in Write Speed |
10% | up to 5x slower |
5% | up to 10x slower |
Perform a cleanup
We recommend running a cleanup to free up space on your SSD. Cleanup can be performed using the following steps:
Steps to perform cleanup
- Select “PC” from “Explorer”
- Double-click “Local Disk”
- Click the “…” mark at the top right of the screen
- Select “Cleanup” and open “Disk Cleanup”
- Select the deleted files and delete them
However, please note that once a file is deleted, it cannot be recovered. Make sure to only delete files you don’t really need.
2. TRIM function
Make sure TRIM is enabled. It is recommended not to abandon it, as it is crucial for accurate counting of free space SSD disks and partitions and disk cleaning after deleting files.
To check if TRIM is working, access the command prompt (Win + R, and then type “cmd”) and enter the “fsutil behavior query disabledeletenotify” command.
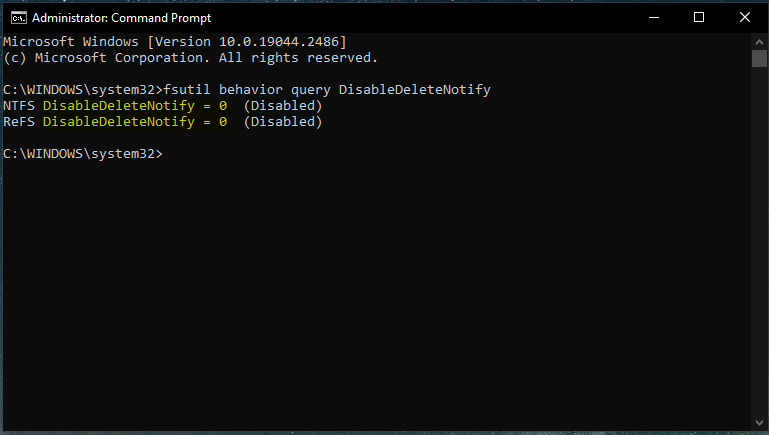
Here you will receive either 0 or 1 in response.
- If the response is 0, it indicates that TRIM is enabled, meaning that the operating system notifies the SSD about deleted data.
- If the response is 1, it indicates that TRIM is disabled, meaning that the operating system does not notify the SSD about deleted data, potentially leading to decreased performance over time as unused blocks accumulate.
If “1” is returned, you can enable it by entering the command “fsutil behavior set DisableDeleteNotify 0”.
3. Chipset and SATA drivers
For the SSD operation, it is worth updating the drivers for the NVMe or SATA controller where the SSD drive is connected, as well as the chipset drivers of the motherboard itself, on which data transfer speeds are very dependent.
It’s simple, all you need to do is download the latest driver files from your motherboard manufacturer’s website, and then install them following the instructions. For the changes to take effect, the PC must be restarted.
4. Update your SSD firmware
After trying all the above said but the situation didn’t change the much. At last resort you can do is to update the disk firmware.
In extreme cases, slowest drive speed can be rectified by updating the device firmware. In updates, developers not only introduce improvements but also fix errors that could affect the operation of the device. To update the firmware, download the installation file from the SSD manufacturer’s website and follow the provided instructions
5. SSD lifespan
It is also possible that the SSD has become slower due to aging. The lifespan of an SSD is approximately 5 years. SSDs deteriorate as data is repeatedly written to them.
When an SSD approaches the end of its lifespan, not only will its processing speed slow down, but it may also experience problems such as sudden shutdown.
When your SSD reaches the end of its lifespan, you need to replace it. Replacing an SSD is difficult, so it is better to have it repaired by a repair shop. If you replace it poorly, there is a possibility that problems may occur in other areas where the data was lost.
Final Thoughts
Most often, it is not easy to determine exactly why the speed of an SSD disk has dropped; it is difficult until you try to restore performance. So try everything or just what you like best, as these methods are effective in most cases, and something will definitely work.
But keep in mind that the older the device, the more noticeable its performance will drop. And if nothing works, you may have to think about a deeper check with a technician or replacing the SSD drive. I hope you don’t need to take such drastic steps, and everything will work out.
Related Posts:
- HDD vs SSD power Consumption » Differences & Calculations
- Is it Possible to Overclock a Motherboard?
- MLC or TLC – Which Type of SSD Memory is Better
- Difference Between SATA I vs SATA II vs SATA III Explained.