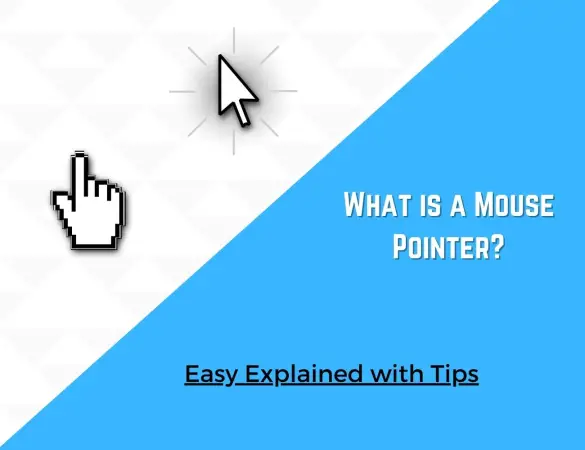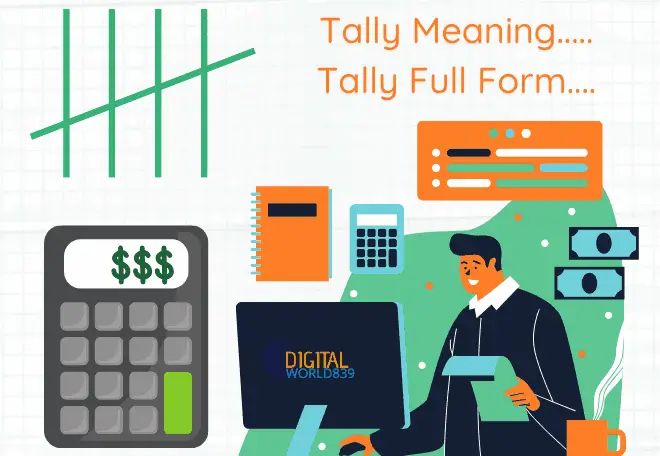In many how-to guide articles, many refer to modifying some in the registry, like adding new values and changing values. Meanwhile, many users have no idea how to open a registry, especially when their PC gets infected by a virus or malware.
Basically, the system registry in Windows is an extensive database of various parameters that are responsible for the operation of the whole system. It has a special editor called RegEdit, which helps you view and modify registry values from any desired directory.
Important Tip – Do not change or delete any values or settings unless you know exactly what you are doing. If you are not familiar with and need to know what they are responsible for, If you modify something wrong, it can mess up the main settings and cause the system to corrupt.
4 Ways to Open the Registry Editor
Method 1: Execute through Run Box
This will be the simplest way to open the Registry Editor (it works on Windows XP/7/8/9/10/11). Here are the steps:
1. First, press the (WIN+R) button combination (there is no need to press plus)
2. Now, a small “Run” window will appear in which one empty box will open (like the screenshot below).
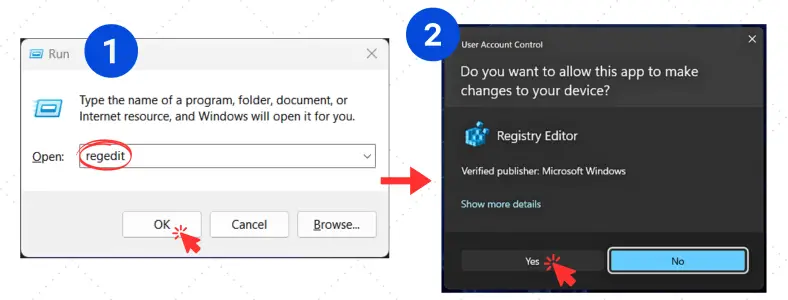
3.Now, here, write “regedit” and press the Enter key.
4.If a window appears asking for permission to make changes, click “Yes”.
5.And then, The Registry Editor should open up, and now you are set to make any changes you need.
Method 2: Through the CMD
1.First, open the ‘Terminal’ or ‘Windows powershell’ – The easiest way to do this is by finding a shortcut in the START menu / or right-clicking on start in Windows 10/11.
2.You can also use the SEARCH function for this, just like in the screenshot below;
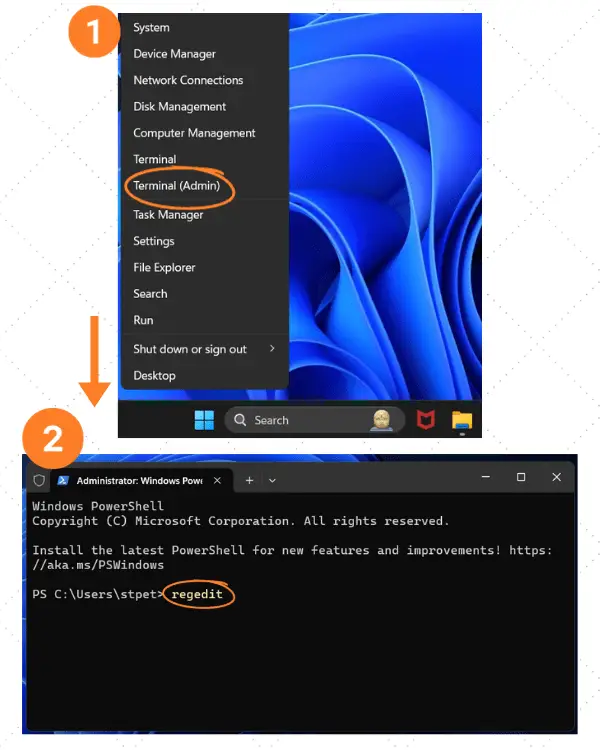
3.Now, in the command line, enter ‘regedit’ (same command as mentioned before) and press Enter key. This will open the Registry Editor.
Method 3: Through the System Folder
Depending your version of Windows in your PC and its settings, the Regedit file may be located in different folder:
This PC > C:\Windows\SysWOW64 (the most common default option in Windows 10 & 11);
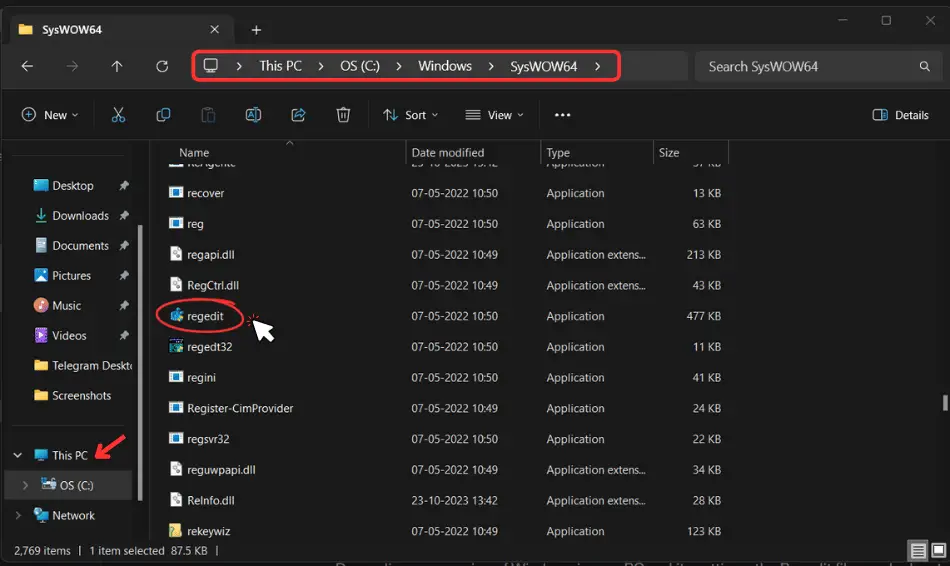
Then everything is simple: First open the Explorer, go to the system folder, find the regedit file and open it as regular program form. As shown in screenshot below.
Method 4: Through Windows Search
In Windows 10/11, you can click on the search bar next to the START menu and enter the regedit in the search bar. Among the results found, you will see a shortcut to launch the editor (as seen in the example below).
In addition, you can open up “File Explorer’ (by pressing Win+E keys), then open the system drive with Windows (usually C:) and search for “regedit” in the search. After a while, you will see a link to launch the registry editor.
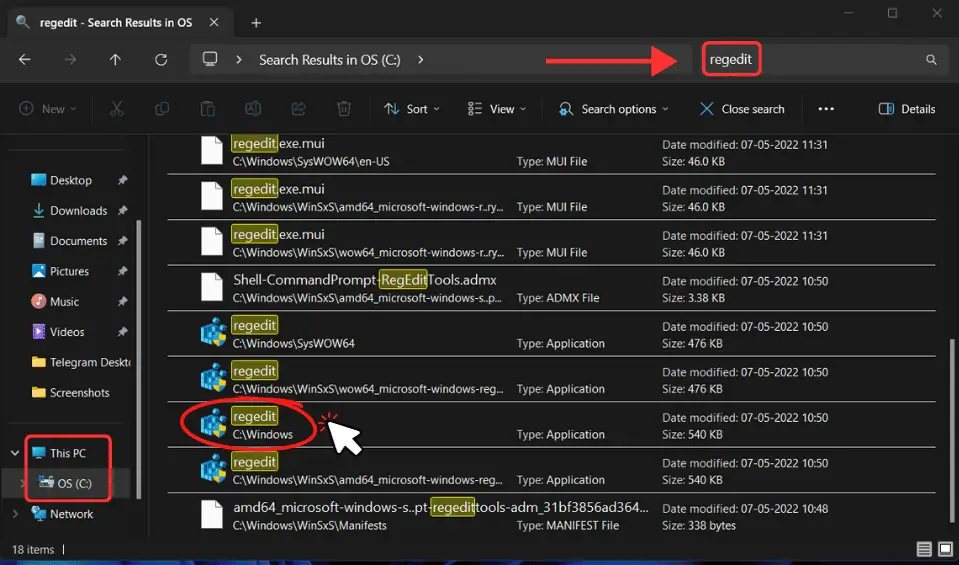
Method 5: using special utilities
If you prefer not to use the standard Windows tools for any reason, some special utilities also give access to Registry Editor—programs like Regeditx, Regmagik, Registrar Registry Manager, etc. You can easily download them by searching on the web or checking out trusted download sites.
What to do if the registry is locked and the editor does not open?
Sometimes, when opening a registry editor, it may confront an error message stating that this action is prohibited by the system Administrator or any other program that has already locked access to the registry. In such a case, you need to find out which process is causing this in order to turn off these processes and software before opening the registry.
The most common reason for locking a registry editor is anti-virus software or an automatic backup program which constantly monitors any changes in the system.
Also, if your account does not have admin rights on your computer, you will not be able to make changes in registry editors, so try to run Registry as Administrator.
- Read Also: How to know if I have BIOS or UEFI (on Windows 10 or 11)
Caution: Before Making Any Changes
While using the Registry Editor, it is crucial to be aware when making changes. It is recommended first to back up your registry so that when something goes wrong, you still have a backup to reverse as was before.
To back up your registry, the steps are as follows:
- Open Registry Editor as explained above.
- Click on File at the top menu bar and select Export.
- Choose where you want to save the backup and give it a name. Click Save.
To restore your registry from a backup, open Registry Editor, click on File and select Import. Then, choose the backup file you created previously and click Open.
To restore your registry from a backup, simply open Registry Editor, click on File and select Import. From there, you can choose the backup file you created earlier and click Open.