As you well know, older computers used to come with BIOS. On the other hand, in recent years, BIOS has been replaced by UEFI. A firmware that offers more advantages and versatility than the old system.
Both BIOS and UEFI is essential in booting up your computer, as they check the hardware, perform the POST, turning on off HDD, initialize the CPU, and start the operating system, etc.
So, how do you know if you have a BIOS or UEFI on your computer? Well, in this tutorial I’ll guide you step by step on how to check it for both Windows.
What is BIOS?
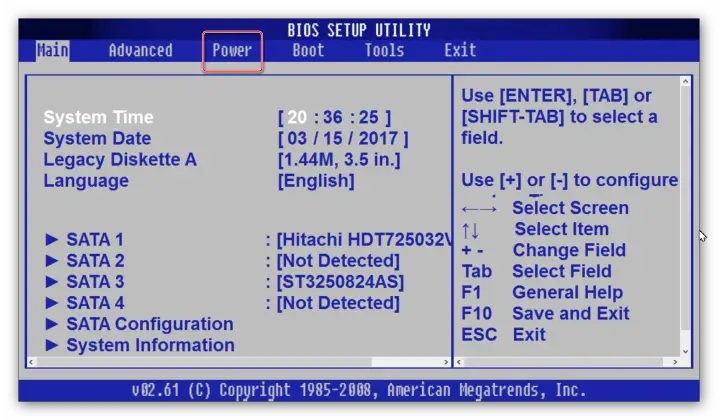
For a long time, the BIOS (Basic Input Output System) was the predominant one in the world of computers, holding an absolute monopoly in IBM PCs and clones. However, as time passed, things started to change, and some more computers began to use their own firmware, or alternative systems.
The BIOS isn’t just responsible for booting up the PC, it is essential for the operating system as well. Without this system, both DOS and Windows were unable to start up. On the other hand, operating systems like, Linux, macOS, and more, had the capability to do so.
BIOS Features
With the BIOS we had some basic capabilities, like:
- To ensures the smooth startup of your computer, it does this by executing codes to verify the integrity of firmware components before the operating system kicks in. This process validates that all stored information loads correctly, and does not generate issues.
- The BIOS also able to control the graphics card, iGPU or network card. Plus, it lets you choose the boot device – the USB drive, something fundamental for operating system installation.
In a nutshell, the BIOS is like the behind-the-scenes hero, making sure everything runs smoothly and allowing you to manage your computer with ease.
What is UEFI?
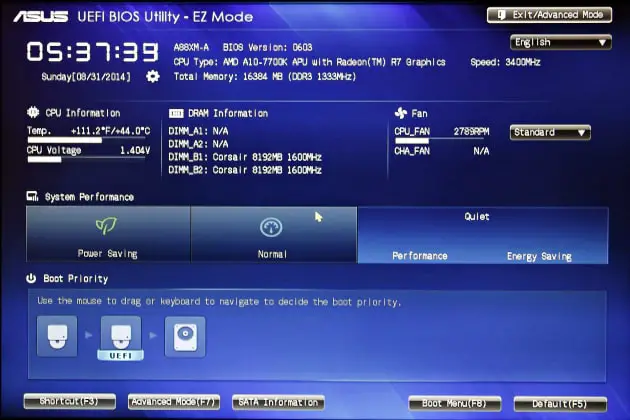
Instead, the BIOS’s limitations in terms of storage capacity support, and more – were overcome with the introduction of Intel EFI, which later evolved into a separate standard known as UEFI (Unified Extensible Firmware Interface).
UEFI is a firmware that shares similarities with the BIOS, but it is more flexible, secure and powerful. Written in the C programming language, it brings numerous advantages that have led motherboard manufacturers to replace all BIOSes with UEFI systems in modern boards, although BIOS support continues with modes called BIOS Legacy or CSM.
Advantages of UEFI
Some of the advantages of UEFI are:
- Much faster and safer
- It has a dynamic interface that can be customized with additional GUIs or layers to make it even more intuitive. For instance, using graphical menus and a mouse, instead of the old text-based BIOS system.
- It can support disks with capacities up to a mind-boggling 9.4 zettabytes, while BIOS can only handle 4 disks with a maximum capacity of 2.2 TB. That’s a massive difference!
- UEFI enhances OS and network security with the inclusion of the Secure Boot feature.
- It is a much more flexible firmware
Due to these reasons, nowadays, all PCs are equipped with it. Moreover, its reach extends beyond PCs to servers, supercomputers, and even diverse architectures like Arm, RISC-V, among others. It’s not limited to just x86 anymore.
Check if you have BIOS or UEFI from msinfo in Windows 10 or 11
To check whether your system is using BIOS or UEFI on Windows, the steps you have to follow are as simple as using a built-in Windows tool called msinfo32. No need to worry about installing anything.
Helpful tip: If you’re using Windows 10 or 11, chances are you will surely have UEFI.
- Press the Win + R key combination to run.
- Run the msinfo32 command to open it in the window that appears.
- Now it directs us to the next screen, here the list of item will appear.
- Find BIOS mode if it old BIOS it will written or Legacy, you will have a UEFI, if it is in modern UEFI mode.
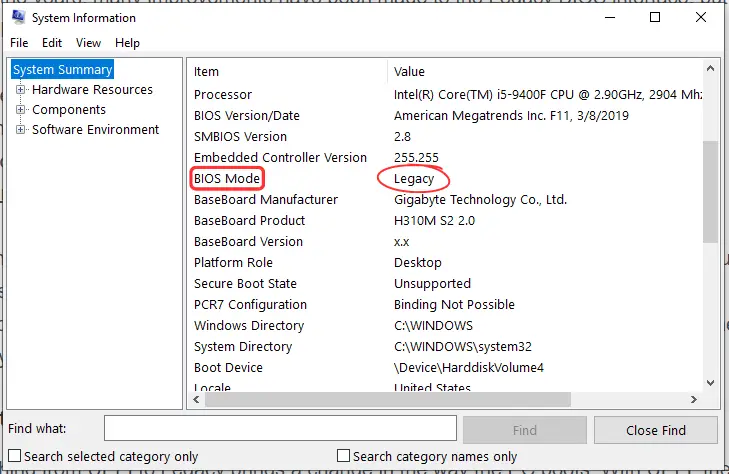
Check BIOS or UEFI from file in Windows
There is also another way to know if you have BIOS or UEFI on your Windows, and the steps to follow in this case are:
- Go to the File Explorer on your Windows.
- Then go to path C: \ Windows \ Panther \ UnattendGC
- Look for setupact.log
- Open this file with any text editor you have, such as Notepad.
- Within this file you should check a line that follows Detected Boot Environment, to see information about which system is being used.
- If there is WinReIsWimBootEnabled it means a old Legacy BIOS mode.
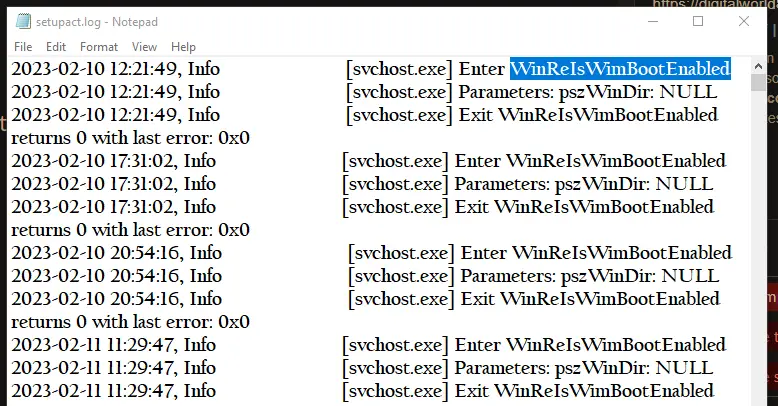
Remember that for this you will need to run as administrator, since you need permissions…
- Related: How to check if I have Gigabit Ethernet in 3 Simple Steps?
- Also Read: How to Tell if a Motherboard has WiFi? (in 5 Easy Steps).

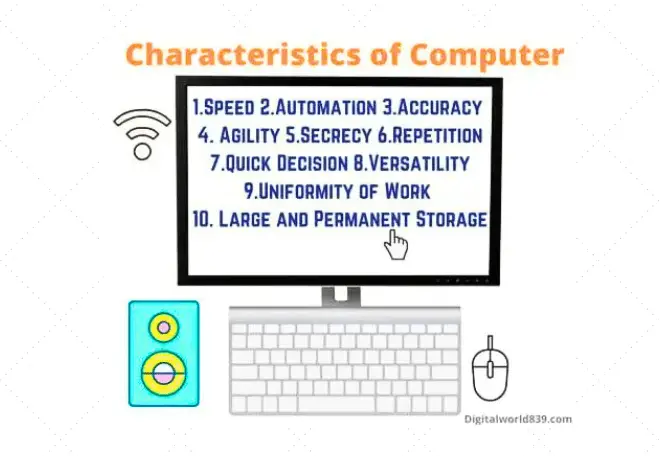
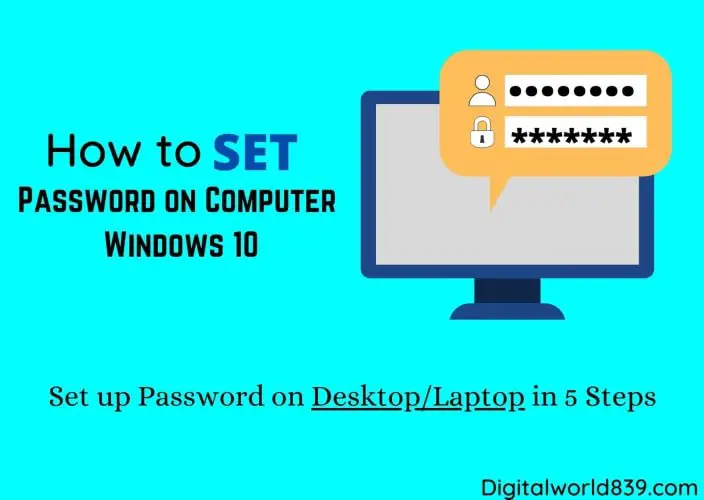

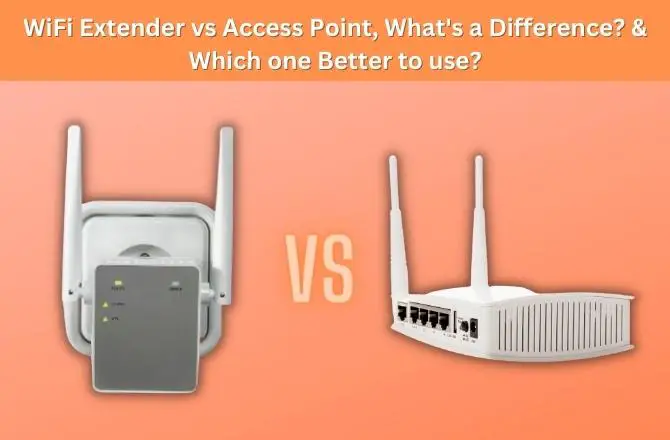
Love these, do more!
Yeah sure!