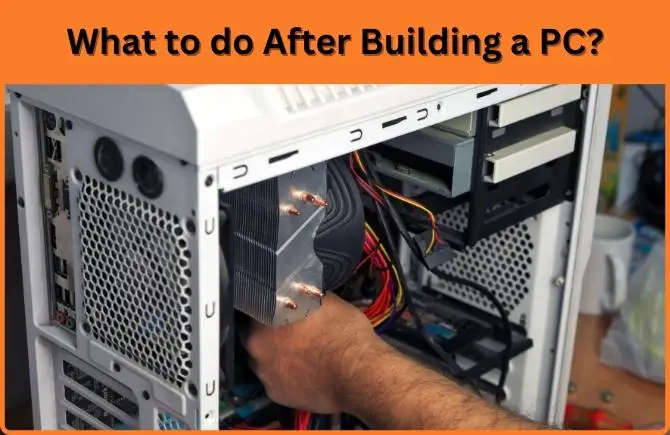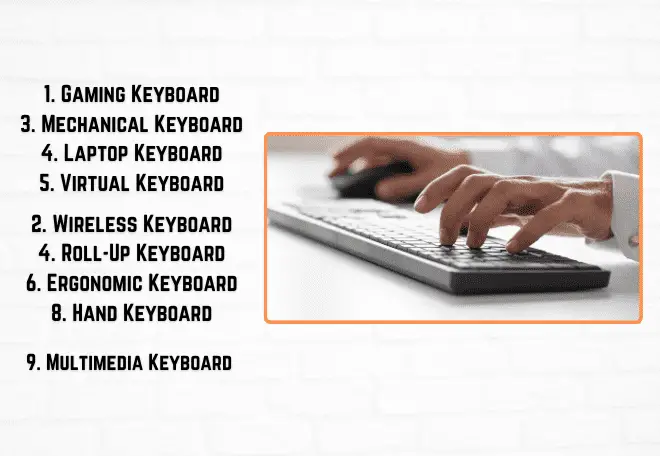How to check if I have Gigabit Ethernet? – If you have an old computer or a low-end laptop, it is likely that the network port is Fast-Ethernet (100 Mbps) and not Gigabit Ethernet which is 10x faster than traditional 100mbps ethernet (1000 Mbps).
Gigabit Ethernet is a fairly new technology, so it’s not surprising that most people don’t know if their ethernet port or network card supports it. This post will take you through 3 simple steps you can use to find out if your computer supports gigabit speed.
How to check if I have Gigabit Ethernet?
Step 1
With your mouse cursor, right click on the start icon on the desktop. A list of options will appear, among them left click on the device manager option.
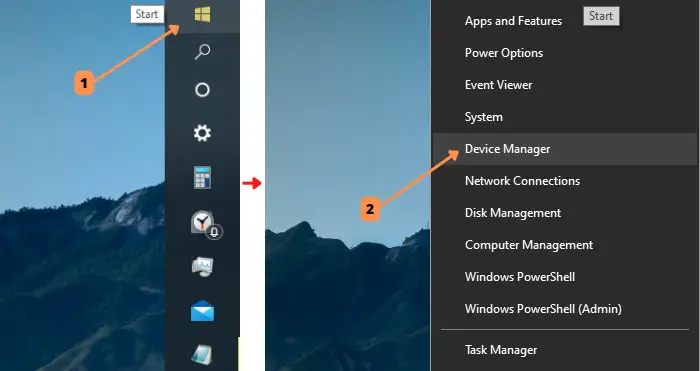
Step 2
In device manager, you will find many things to manage, but you have to select on network adapters to extend the section. Here you have to look out your network connection adapter, here in my case is “Realtek Gaming GbE Family Controller” .
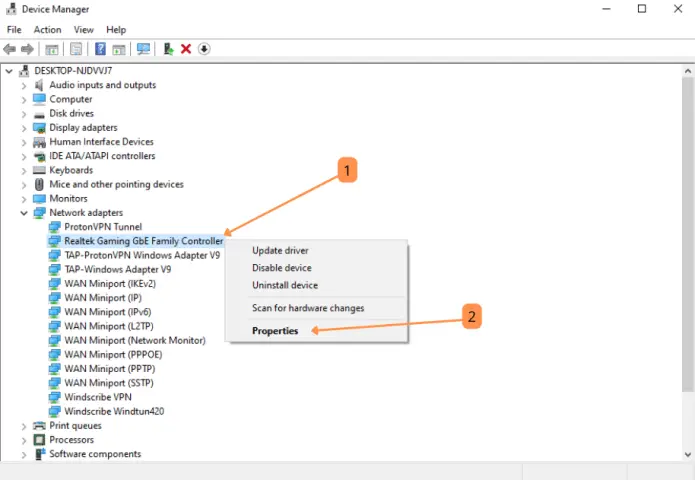
Step 3
Now right click on the your respective adapter to open properties window. You will see several tabs at the top, but select the Advanced tab, and within there click on the “Speed & Duplex” property on the left side as you can see in the following image:
On the right side where it indicates «Value», should be “Auto Negotiation“, however, in the drop down menu, you would see a list of speeds the card can support.
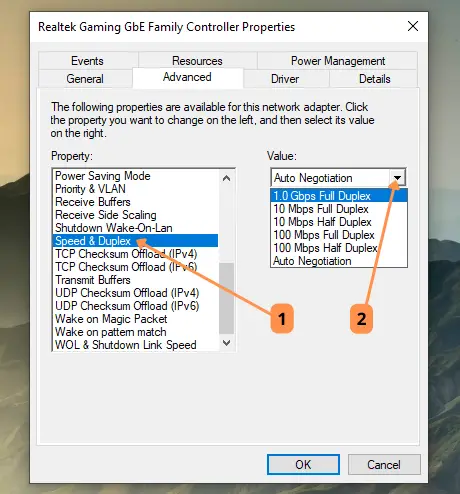
Here you can check; if you see “1.0 Gbps Full Duplex” value which means your adapter is Gigabit Ethernet but if you won’t find this value instead in this place you see “100 Mbps Full Duplex” value which means your adapter is not a Gigabit Ethernet, means that your network card is not compatible with Gigabit speeds.
View network adapter speed from Command Prompt
Another way to check is from Command Prompt, open Command Prompt in Windows. Click the start button, type “cmd” or “command prompt” (without quotes) in the search and click the correct option.
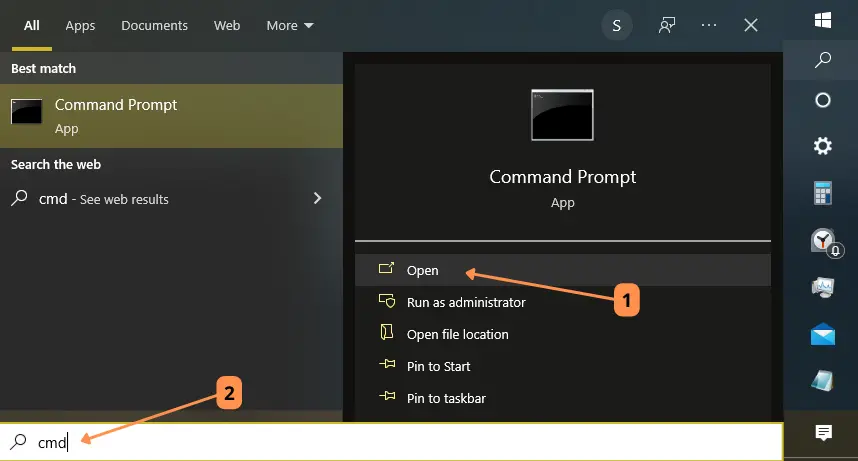
Type the command below, you can copy and paste, and press Enter on your keyboard. The result will show the maximum speed of the network card along with the name.
wmic nic where netEnabled=true get name, speed
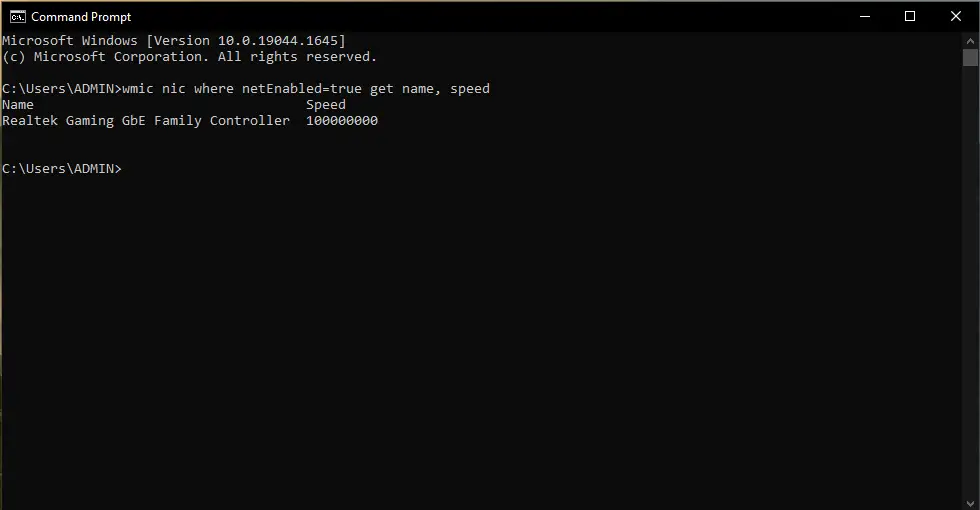
Final Words
The above steps will take you to the configuration of the speed of the network card to find whether your computer supports Gigabit speed.
Note: In the event that the maximum value that appears in the dropdown is “Full duplex at 100 Mbps”, your network card is Fast Ethernet and you will not be able to enjoy more than 100 Mb in download.
If you find that your LAN port does not support Gigabit, use a network adapter or Gigabit Ethernet adapter to support it to enjoy and take advantage of Internet speed more then 1000 Mbps.
Also, it is not possible to increase the speed without changing the network card. One of the best Ethernet network cards that one can buy is the Network Adapter RTL8125B from ULANSeN, a model that supports 2.5Gbps and 1.0Gbps as well.
Another important detail is to check the compatibility of the network card with the motherboard, because sometimes even just changing the network card is not enough. Also, at the same time don’t forget to verify whether 1 Gbps support from your router side.
Why I don't get gigabit speed even after my ethernet and network adapter supports?
In this scenario, it might be that your router does not have gigabit speeds, or you have bought a router with Fast-Ethernet ports, which are limited to 100, 300, or 433 Mbps. Check out your router’s maximum Mbps connections to verify.
Does Cat 6 and Cat 5E class provide 1 Gbps speed?
Yes, this type of ethernet cable is valid to provide speeds of 1Gbps without problems as long as it has four pairs of wires, so you should get the maximum performance from your Internet connection.
I hope you got whether your computer capable of networking at gigabit speeds? That’s all. Keep this advice handy. You can also share this post “How to check if I have Gigabit Ethernet in 3 Simple Steps?” to someone who need.
More Posts to Read
- 10 Types of Networks (LAN, MAN, WAN, PAN > Explained)
- Ethernet Vs. Internet (Differences Revealed)
- Does Ethernet Cable Length Matter? (Truth Revealed).