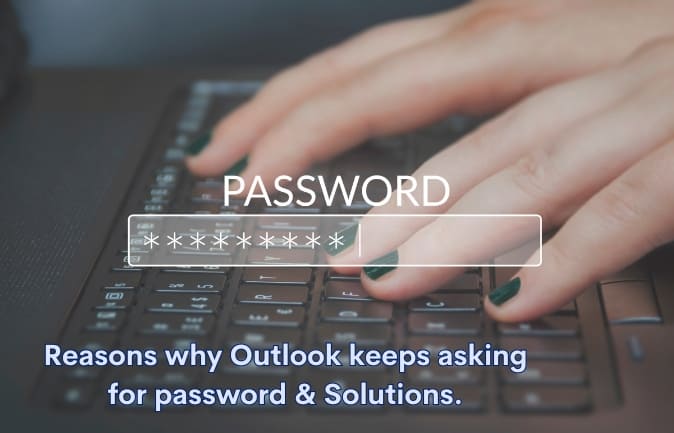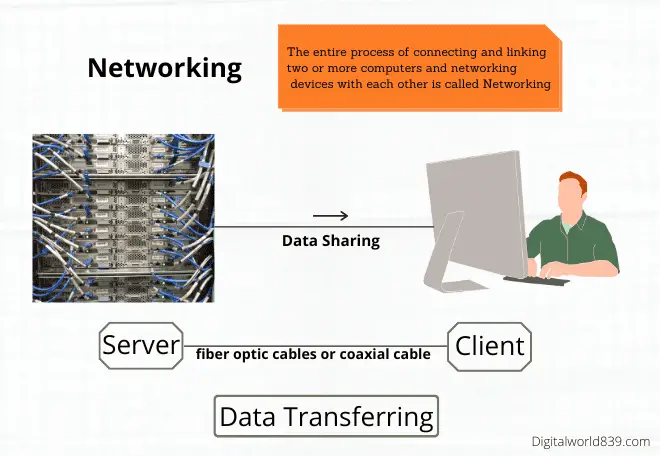Cheap PC upgrades exist, and I will show you that it is true in this article. When upgrading your computer, several different components can be upgraded for a lower cost than buying an entirely new machine.
Improving the performance of your desktop or laptop does not always have to involve a large outlay of money. You can do some things with very little investment and even some at zero cost.
Whether you’re a seasoned tech enthusiast or taking your first steps into the world of PC customization, this guide is for you.
Speed up your PC with an SSD
One of the components that you can upgrade on your PC to make it go faster is the SSD drive. If you had an HDD, the performance difference would be noticeable. Swapping out your traditional hard drive for a solid-state drive (SSD) is one of the most cost-effective and efficient ways to boost your computer’s performance.

Even if your computer doesn’t support M.2 NVMe PCIe drives, upgrading to a solid-state SATA3 drive is still significantly improved over HDD SATA3.
So, if you have a SATA3 HDD, upgrade to a SATA3 SSD already; there are quite affordable options out there. And if your computer supports M.2 NVMe PCIe drives, don’t hesitate to upgrade this drive. The difference in speed when loading software and games or at startup will be more than obvious.
You have very good units of approximately 1TB for around $40 on the market in the case of SATA3 SSDs. While if you are looking for an M.2 NVMe PCIe, the price might be a bit higher, but you could also have a 1TB drive for around $50, for example.
Secondary HDD
If you’re currently using an HDD as your primary drive, there’s no need to get rid of it. You can take advantage of it as a secondary drive for data and thus have a “relief” in the capacity of your main SSD drive.
What if you didn’t have an HDD, you could buy these high-capacity units at fairly low prices that are around $50, with capacities of 2 TB. This allows you to increase both your storage capacity and loading speed, which is not bad to start with. So, as you can see, these are some handy tips for affordable PC upgrades.
More RAM for multitasking
Another of the components that will help you gain performance, especially if you perform several tasks simultaneously, is RAM, when you notice fully used RAM in task manager.
By upgrading your RAM, you can get interesting performance improvements, prices for good quality RAM chips have decreased significantly over the past few years, and today, it’s quite cheap to upgrade your laptop or desktop with another 4GB or even 8GB of RAM for just over $20.

Remember that it is not only important to increase the capacity of your RAM memory, for example, to about 16GB, which is quite good. Consider getting modules with higher clock rates that match your motherboard and low latency.
This will also help you multitask faster, and your system will be more stable when working with video editing or gaming software.
Upgrade CPU? and the GPU?
There are CPU units, such as those from AMD 3D V-Cache, that are quite well priced (for about $165), such as the Ryzen 5000X3D series, and that, if your motherboard is compatible, you could have an extra performance boost in applications such as video games, among others.
A smart upgrade option that won’t break the bank. Just ensure your motherboard supports it and consider previous generation units compatible with your socket and chipset.
On the other hand, as for the GPU, the truth is that it would mean a greater expense. The decision largely depends on the graphics card you currently have installed. For example, if you have an RTX 3080 or similar, upgrading might not provide significant value for the current price.
However, if you don’t have a dedicated card, opting for a lower-end graphics card could be a smart move to enhance your graphics performance. It’s all about finding the right balance between cost and improvement!
Maintenance: Zero Cost
Did you know sometimes you can improve your PC’s performance without spending a dime? It’s true! One of the best “cheap PC upgrades” you can do is simply clean the cooling system. You can use compressed air, a cotton cloth, or with a brush.
By doing this, you’ll improve the cooling efficiency, lowering your CPU’s and GPU’s temperature. This means that your processing unit won’t have to reduce its clock frequency due to high temperatures, resulting in better performance.
And don’t forget this also applies to GPU cooling, as it can prevent performance issues caused by overheating. So why not give it a try and see the difference it makes?
Improved cooling, improved performance
Another way to improve the performance of your PC without breaking the bank much is to buy a new cooler for your CPU. You don’t necessarily need a liquid cooling system; simply upgrading from the stock cooler that often comes with many computers, and applying some liquid or metal thermal paste, can make a noticeable difference.

As mentioned earlier, this is especially important if you’ve been experiencing thermal throttling. In many cases, you can find a decent cooler for around $30 or even a little more.
- Read Also: What to do After Building a PC? 10 Important Steps.
- Related: Integrated vs Dedicated Graphics Card » When to Choose?
What should you not update?
Finally, it’s worth noting that certain components don’t heavily impact performance and may not be worth upgrading if you’re trying to avoid unnecessary expenses. While these parts are still important for a good configuration, their direct influence on performance is minimal.
Peripherals such as the motherboard and power supply fall into this category. Although they play a crucial role, changing them won’t significantly improve performance. It is better that you focus on the previous options…