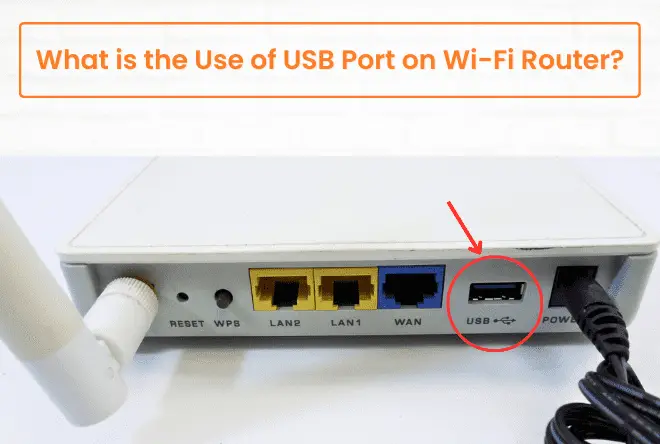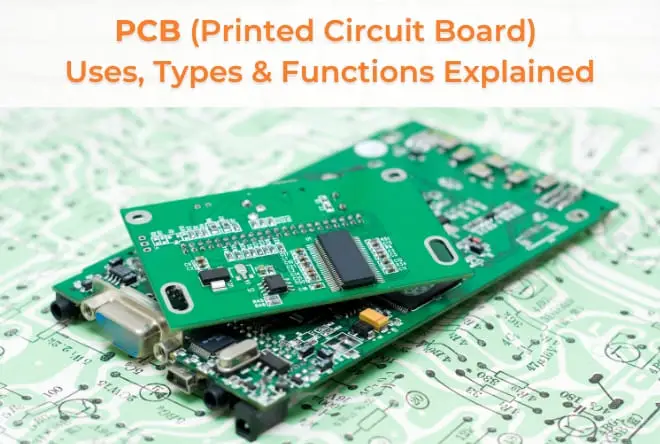Upgrading from Windows 10 to Windows 11 is a significant step. With its sleek design, improved performance, and enhanced security features, many users are eager to make the switch. But how long does the entire upgrade process take?
Why Upgrade to Windows 11?
Before diving into the upgrade process, let’s briefly touch upon why upgrading to Windows 11 is worth considering. Windows 11 come with new features like a redesigned Start menu, better virtual desktop support, tighter Microsoft Teams integration, and improved gaming performance with DirectStorage.
Performance enhancements, stronger security protocols, and a more streamlined user interface provide compelling reasons for the switch.
How Long Does It Take to Upgrade to Windows 11?

In this guide, we’ll break down the entire process, from checking your system’s compatibility to post-installation configurations, so you can plan your upgrade effectively.
1. System Compatibility Check
Hardware Requirements
To ensure a smooth upgrade, your PC needs to meet specific hardware requirements. Here’s a quick rundown:
– CPU: A 1 GHz or faster processor with at least 2 cores.
– RAM: A minimum of 4 GB.
– TPM Version: Trusted Platform Module (TPM) version 2.0 is mandatory.
– Secure Boot: Your system must support Secure Boot.
– Graphics and Storage: DirectX 12 compatible graphics with a WDDM 2.0 driver.
– Storage: At least 64 GB of available storage.
– Display: At least 9 inches diagonally with a resolution of 720p or higher and 8 bits per color channel.
– Internet and Microsoft Account: An internet connection and a Microsoft account are required for Windows 11 Home edition.
(Note: TPM is a security technology that helps protect your data from theft. Secure Boot ensures your PC boots using only software trusted by the PC manufacturer. To check if your PC has TPM 2.0 and supports Secure Boot, you can use the Windows Security app or BIOS settings.)
Estimated Time: This compatibility check should take about 5 to 10 minutes.
Upgrade Advisor Tool
To simplify the compatibility check, Microsoft offers the PC Health Check tool, which can automatically verify if your system meets the requirements for Windows 11. Download and run this tool for a quick compatibility check. This step should only take about 5 minutes.
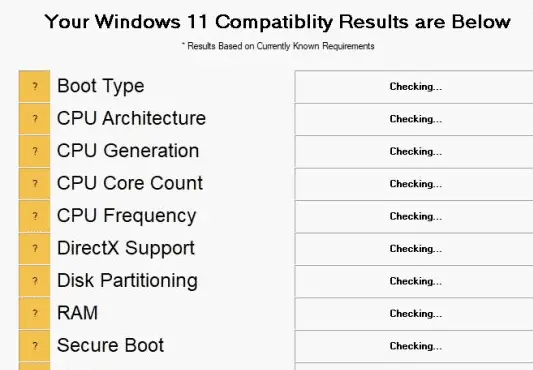
2. Downloading Windows 11
Windows 11 will be offered via Windows Update, making it the most straightforward method for most users. Here’s how to get started:
- Automatic Updates: If you have automatic updates enabled, you might already see the option to upgrade.
- Check for Updates Manually: Head to Settings > Update & Security > Window s Update and click on “Check for updates.”
- The download size varies, typically around 4-5 GB, so ensure you have enough data and storage.
Alternative Methods
If you prefer more control over the installation process, you have a few alternatives:
Media Creation Tool: Create installation media using a USB drive.
ISO File: Download the Windows 11 ISO file and create a bootable drive using third-party tools like Rufus.
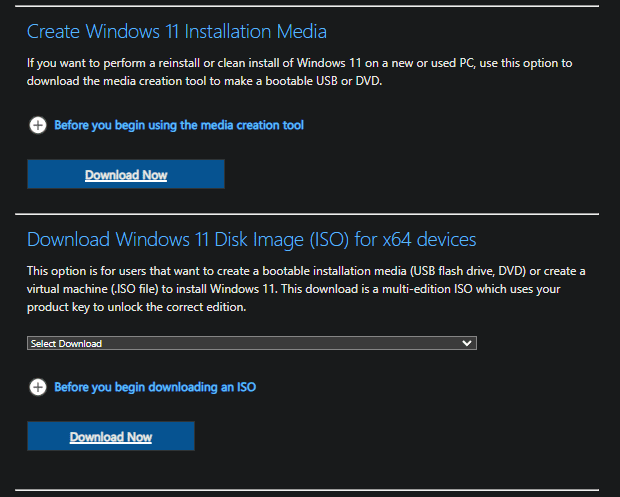
Estimated Time: The download process can take anywhere from 20 minutes to an hour, depending on your internet speed and drive speed. Modern PCs with SSDs will install Windows 11 much faster than machines with HDDs. In some rare cases, the installation process might take longer due to large updates or troubleshooting issues.
3. Post-Installation Configurations
Once Windows 11 is installed, you’ll need to go through the initial setup process. This involves selecting your language, region, and creating or logging into your Microsoft account. After that, you can start personalizing your settings, such as themes, wallpapers, and the taskbar.
Verify if your existing apps work on Windows 11. Most should be compatible, but it’s always good to check. You can also explore new apps via the Microsoft Store. After installation, check for any pending updates and install them. Don’t forget to update your drivers to ensure everything runs smoothly.
Setting up these configurations should take about 10-15 minutes.
Wrapping Up
Upgrading to Windows 11 is a multi-step process: checking system compatibility, downloading the update, installing it, and configuring your settings. On average, you’re looking at a total time investment of around 45 minutes to a couple of hours, depending on your system and internet speed. Plan ahead and allocate some time for this upgrade. The new features and improved performance of Windows 11 are worth it.
FAQs
Is My PC Eligible for Windows 11?
To know if your PC can run Windows 11, refer to the system compatibility check section. Ensure your PC meets the minimum requirements, including CPU, RAM, TPM, Secure Boot, and more. For a quick check, use Microsoft’s PC Health Check tool. This tool will instantly let you know if your system is ready for Windows 11 or if there are any areas that need upgrading.
My PC Doesn’t Meet Requirements. What Now?
If your PC doesn’t meet the minimum requirements for Windows 11, consider upgrading certain components like adding more RAM or upgrading your storage. Alternatively, investing in a new PC might be a more viable option in the long run. If upgrading or replacing your PC isn’t an option, you can continue to use Windows 10. Microsoft will support Windows 10 with security updates until October 14, 2025. This gives you ample time to plan for a future upgrade.
What If My Installation Takes Longer Than Expected?
Be Patient: The installation time for Windows 11 can vary based on your hardware and the number of updates required. While some systems complete the process in about 30 minutes, others might take several hours. In rare instances, especially if your system needs to download and install large updates or if you encounter troubleshooting steps, the process can take even longer. It’s crucial not to interrupt the installation process. Let it run its course to avoid any potential issues. Ensure that your PC is plugged in and has a stable power source to prevent disruptions.
Will My Apps and Software Work on Windows 11?
Most apps should work seamlessly, but some may require updates. Visit the websites of your essential apps to verify their compatibility with Windows 11. This will save you from any unpleasant surprises post-upgrade.
How Do I Revert to Windows 10 If I Don’t Like Windows 11?
Within 10 days of upgrading, you have the option to revert back to Windows 10 through Settings > Update & Security > Recovery. If the rollback period expires, you can perform a fresh installation of Windows 10.