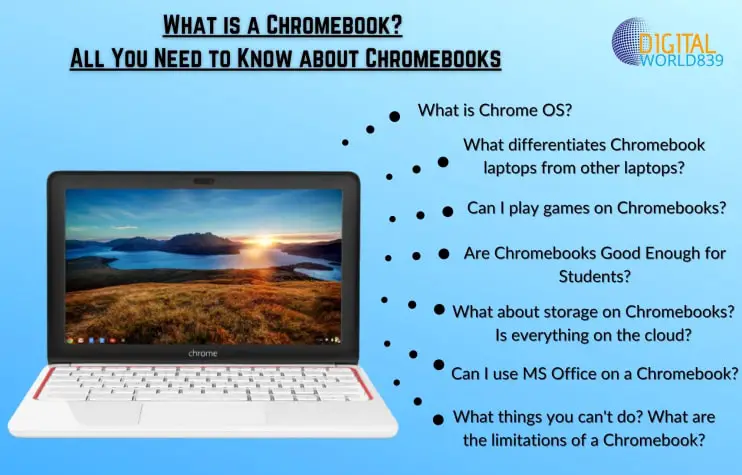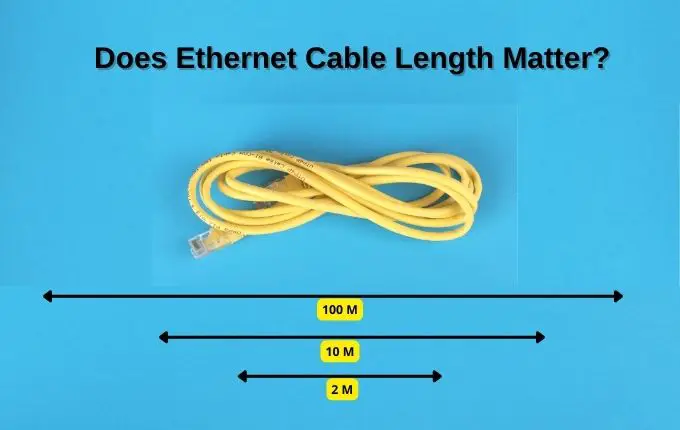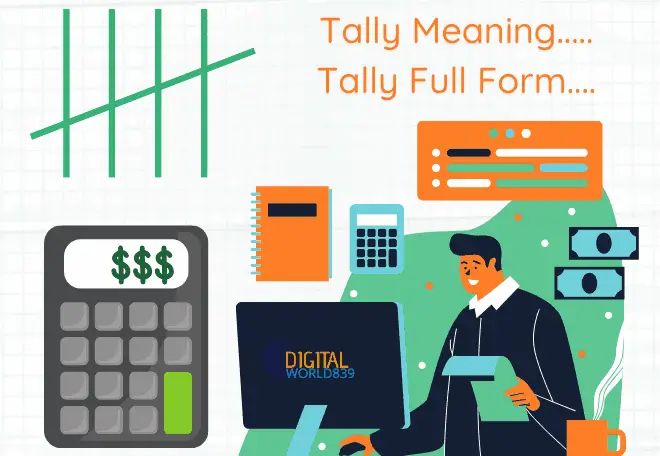How to make control backlight or RGB of graphics card from popular manufacturers? Let’s find out!
Control and turn off the backlight of Graphics card

1. Asus Graphic Card
The ASUS Aura program has been created for ASUS GPU cards. It is available on the official website and can be downloaded for free. Previously, the Rog Strix program was used, but since the release of newer devices with more settings and, they also needed a new interface for controlling the color gamut.
With its help, you gain control over not just GPU but also other devices within the ASUS Aura Sync series. So here you can configure everything, right down to keyboards and mice. Add them to your control panel and create detailed patterns so that colors and modes change over time. Make separate circuits for music, games and other operating modes. Moreover, you can synchronize the RGB backlight between all devices.
There are a lot of fine adjustments available, you can spend a lot of time in them, but the result will be unique. For instance, color changes can be applied not only globally but also to specific sections, such as individual keyboard buttons. And, of course, in this program the backlight can be turned off – a button for this will hang in the main window.
2. Gigabyte Graphic Card
Control over Gigabyte backlighting is managed through the GIGABYTE RGB Fusion Aorus software. This software can be downloaded from the Gigabyte’s official website.
Within the program, you can choose from an array of colors on the color wheel, adjust the speed of color transitions, and modify brightness levels. To do this, of course, you need to have a graphics card equipped with RGB lighting, such as the GIGABYTE AORUS GeForce RTX 3060.
You can adjust the backlight not only on the graphics card, but also on other PC components equipped with this feature. So you can create a unified theme or customize the style for each component individually including setting different lighting schemes for various computer operation modes. For instance, you can have the lighting change during gaming sessions through specific application settings.
Additionally, there are standard patterns available for use, and you even have the option to highlight the logo with a separate backlight from the rest of the card for a stylish appearance. In the section dedicated to lighting modes, you’ll find a button to turn off all lighting. This action won’t erase any of the patterns you’ve created, ensuring your customizations remain intact.
3. MSI Graphic Card
To control your MSI GPU’s RGB light, use the MSI Center software, you can download it from the official website.
To configure the backlight part of GPU, navigate to the “Features” tab and select the “Mystic Light” item. Here you can configure both each component separately and all together.
On the right, where the color wheel is, you can select any color of the glow, even specifying it by code. It is also possible to adjust the color transition speed, the intensity of the light, and the operating mode in general. For example, you can enable the use of all colors so that the graphic card lit many colors, not just those included in the rainbow.
4. Colorful Graphic Card
Colorful offers a program for managing the backlighting of graphics cards and other PC components through its iGame Center software on the official website.
Although this program may not offer as many settings as those from major manufacturers, it provides all the essentials. Its interface is user-friendly, allowing easy navigation during setup. Users have the flexibility to choose from various modes and colors, and there’s even a “cinema” mode that preserves the screen’s color gamut with a subtle glow.
Additionally, unnecessary highlighting features can be easily disabled in the settings, enhancing user control and customization.
5. Sapphire Graphic Card
For Sapphire users, the latest version of the Trixx software is a required, and it’s readily available for download on the official website. This program allows to manage Graphic card as well as monitor performance.
In the NITRO GLOW section you can select the backlight mode, its color, brightness and color changing speed. There are few settings, but in general it is enough to configure the basic, simplest change of color modes. And here, too, you won’t have to look for how to turn off the light, since the button will be on the main screen again.
As you can see, manufacturers of graphic cards offer different options for managing backlighting, catering to the diverse preferences and needs of users. With these tools, users can add a personalized touch to their PC builds, making them stand out from standard off-the-shelf designs. Whether it’s a subtle glow or a rainbow of colors, the choice is now in the hands of the user.
Therefore, use your creativity and create beauty to your liking, and all the necessary tools will be at hand – now you know where to look for them.