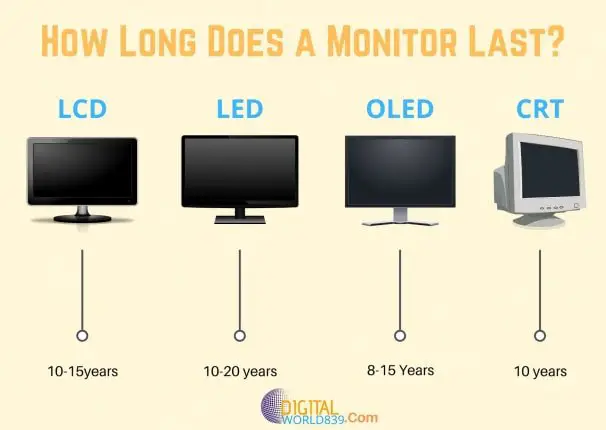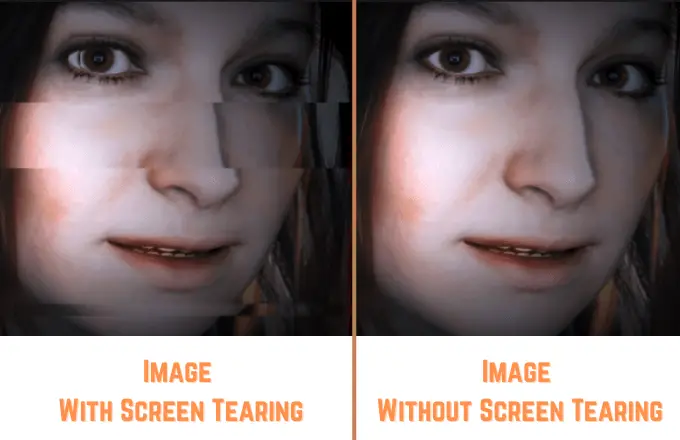If you’ve ever found yourself staring at your BIOS screen wondering what CSM is and whether you need it, you’ve come to the right place. We’re going to break it down in a way that’s easy to understand.
Why Should You Care About BIOS and CSM?
Your computer’s BIOS (Basic Input/Output System) is the fundamental firmware that initializes your computer’s hardware before handing over control to the operating system (OS). Think of it as your computer’s behind-the-scenes manager, giving you low-level control over various hardware settings—from configuring your boot order to managing security features. Whether you’re tweaking hardware, setting the boot order, or bolstering security, POST, BIOS is your go-to tool.
But here’s the kicker: BIOS isn’t perfect, especially when it comes to older hardware and software. As we’ve moved from traditional BIOS to the newer UEFI (Unified Extensible Firmware Interface), some compatibility issues have cropped up. That’s where CSM comes into play.
The Compatibility Support Module helps bridge the gap, allowing older devices and software to function on modern systems. interested? Let’s get deeper.
Definition of CSM BIOS
So, what exactly is CSM? It stands for Compatibility Support Module, and it’s a feature within UEFI BIOS that provides a compatibility layer for legacy BIOS functionality.
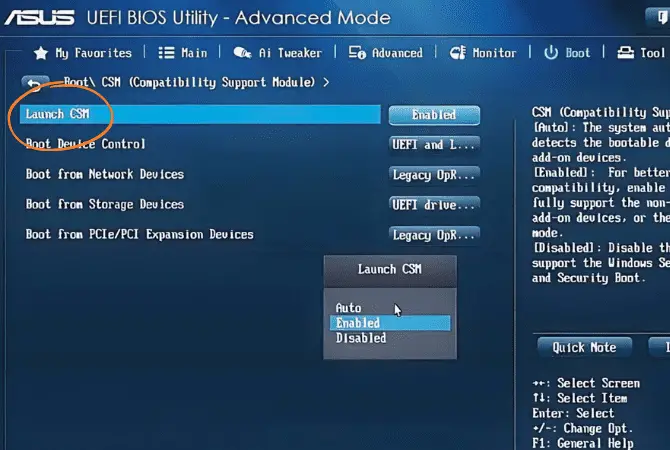
Essentially, CSM allows you to switch between UEFI and legacy BIOS modes as needed, enabling older operating systems, boot methods, and hardware to work on newer systems. Think of it as a translator that helps old-school tech speak the language of modern hardware.
Key Points:
- CSM (Compatibility Support Module): A mode in UEFI BIOS for legacy BIOS compatibility.
- Legacy Mode: Another term for CSM, emphasizing its role in emulating traditional BIOS.
- Switching Modes: Enables users to toggle between UEFI and legacy BIOS as needed.
History and Evolution of BIOS
To appreciate CSM, it’s essential to understand the history and evolution of BIOS. Traditional BIOS was designed back in the 1980s for older hardware and software architectures. Remember the IBM PC? That’s where it all started. This early BIOS provided a basic interface for booting the computer and configuring the system but was limited in features compared to modern BIOS standards.
Fast forward to the early 2000s, and we got UEFI—a more modern and feature-rich replacement for the aging BIOS architecture. UEFI offers better security, larger storage support, and more advanced configuration options.
While UEFI is optimized for modern hardware and software, it can sometimes break compatibility with legacy systems. Lack of support for certain legacy boot methods and partition schemes is a common issue. That’s where CSM steps in to save the day.
How CSM BIOS Works?
Alright, so how does CSM actually work? When you enable CSM mode, your UEFI BIOS essentially emulates a traditional BIOS environment. This allows older boot methods, partition schemes (like MBR), and legacy features to function on modern systems. It’s like running an old game on a new console using an emulator.
For example, CSM allows booting from MBR (Master Boot Record) partitioned disks, which is not natively supported by UEFI. It also supports older boot methods and device drivers. You’ll typically find CSM-related options in the Boot, Security, or Advanced sections of the BIOS settings, depending on your motherboard manufacturer. To enable or disable CSM, you’ll need to reboot your computer and enter the BIOS setup utility, usually by pressing a specific key during boot (e.g., DEL, F2, F12).
Benefits of Using CSM BIOS
Now, why would you want to use CSM BIOS? Here are some compelling reasons:
- Compatibility with Older Operating Systems: If you need to install or use older operating systems like Windows 7 or legacy Linux distributions, CSM is your friend. These older OSes may not support UEFI boot methods and require legacy BIOS compatibility.
- Support for Older Boot Methods and Partition Schemes: CSM allows booting from MBR-partitioned disks, which UEFI BIOS typically doesn’t support for disks larger than 2TB. This means you can use your older, larger disks without any issues.
- Improved Compatibility with Legacy Hardware and Peripherals: Whether it’s older motherboards, CPUs, RAM, or storage devices, CSM provides the compatibility needed to keep these components running smoothly. It also supports legacy peripherals like serial/parallel ports and floppy drives.
- Use of Older Device Drivers and Firmware: If you have older hardware that requires specific drivers or firmware, CSM ensures these can still be used effectively.
When to Use CSM BIOS
So, when should you actually use CSM BIOS? Here are some scenarios:
- Installing Older OS: If you need to install Windows 7, XP, or a legacy Linux distro.
- Using Legacy Hardware: If you have older motherboards, CPUs, or peripherals that aren’t UEFI-friendly.
- Booting Large MBR Disks: If you need to boot from MBR-partitioned disks larger than 2TB.
Enabling/Disabling CSM BIOS
Enabling or disabling CSM BIOS is a straightforward process, but it varies by motherboard manufacturer (ASUS, Gigabyte, ASRock, MSI, etc.). Generally, you’ll need to look for options like “Launch CSM,” “CSM Support,” or “Legacy BIOS Boot” in the BIOS settings. These options are typically found in the Boot, Security, or Advanced sections of the BIOS.
Here’s a step-by-step guide:
- Reboot Your Computer: During the boot process, press the specific key to enter BIOS setup (usually DEL, F2, F12, or another key).
- Navigate to the Appropriate Section: Use the BIOS menu to find the Boot, Security, or Advanced sections.
- Locate CSM-Related Options: Look for options like “Launch CSM,” “CSM Support,” or “Legacy BIOS Boot.”
- Enable or Disable CSM: Depending on your needs, enable or disable CSM mode.
- Save Changes and Exit BIOS: Make sure to save your changes before exiting the BIOS setup utility.
Recommendations
Here’s the bottom line: Only enable CSM if you have a specific need for it. If you’re rocking modern hardware and software, you’re better off keeping CSM disabled to take full advantage of UEFI’s features. Disabling CSM can lead to:
- Improved Performance: Eliminating the legacy compatibility overhead.
- UEFI Features: Access to GPT partitions, secure boot, and other modern functionalities.
- Better Security: Enhanced security features that might not be available in CSM mode.
Conclusion
So, there you have it—CSM BIOS in a nutshell. The Compatibility Support Module is a handy feature for maintaining compatibility with legacy systems and components. Enable it only if you need to support legacy operating systems, hardware, or peripherals. Otherwise, stick with UEFI for better performance and access to modern features.
Remember, technology is always evolving, and sometimes it’s worth upgrading to keep pace. But for those moments when you need a bridge between the old and the new, CSM is there to save the day.
- Related Post: How to Control the backlight or RGB of Graphics card?
Thanks for sticking around! I hope this post is insightful!