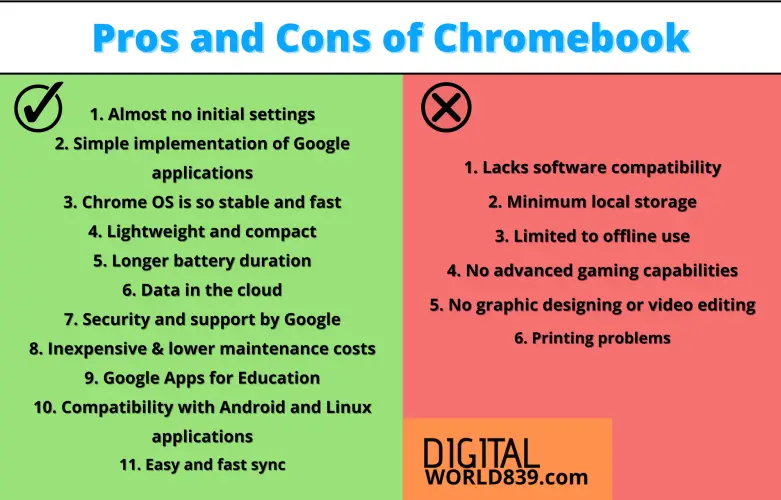As a computer user, you might have heard the term. But what is the screen tearing means?
Undoubtedly, higher FPS in PC gaming has been the definitive advantage over console gaming for generations. Only recently, with the launch of PS5 or Xbox Series X, have the consoles started to explore 60 FPS. On the other hand, PC gaming has been venturing into 360+ FPS territory for quite a while.
But the problem is, sometimes too many FPS can also be bad for you; even if you have a good graphics card that can pump high frame rates, you can still suffer from victory. This is because of Screen Tearing.
For regular PC users, screen tearing is rare, but the gamers who play games with higher FPS or who watch videos with higher refresh rates might experience tearing on their monitor screen.
In this post, I am explaining what is screen tearing with an image example, what causes it, and how you can easily fix and prevent it in the future.
What Is Screen Tearing And What Does It Looks Like?
In simple words, screen tearing is the state of the display when the images on the screen are distorted and/or blurry. It occurs when there’s a mismatch between your monitor’s refresh rate and GPU’s frame rates.
Screen tearing is characterized by horizontal or vertical split at one or more places across your entire screen. It is so problematic and ruins your user experience. Notice, I didn’t just say “gaming” experience? It is because it also seen in general case like watching videos or editing as well as a gaming experience.
If you’re not sure what you’ve witnessed is screen tearing, you can see this visual example, here’s what screen tearing looks like:
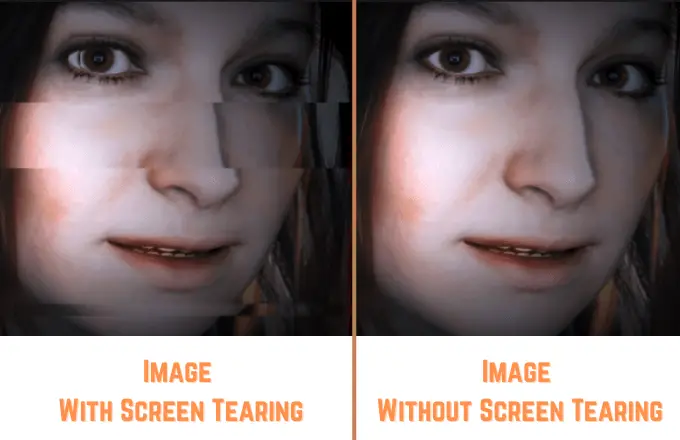
How Screen Tearing Ruins Gaming Experience?
Screen tearing while gaming creates distorted images on the computer screen to appear stretched or ripped in half and makes it impossible to interpret what’s on the screen.
It ruins the graphics and destroys image quality – the bread and butter of many games with beautiful and mesmerizing sceneries. While in competitive gaming, it only takes a split second of screen tearing to make you miss your mark and lose a winning round.
In reality, not only two images are displayed at the same time, but sometimes three or four images are displayed at the same time, and tearing makes it difficult to see the screen.
Does Screen Tearing Matter For General Usage?
While screen tearing might not matter as much for general usage (as compared to gaming), it still matters significantly. It creates annoying feed on the display which can put a strain on your eyes. Additionally, to be productive during work sessions, a screen tear can ruin your focus.
And the next thing you know, you’re surfing social media on your phone instead of working. Thankfully, screen tearing can be easily fixed, which will be discussed later.
What Causes Screen Tearing?
As mentioned earlier, screen tearing can occurs when the frame rate (FPS) delivered by the graphics card does not match the refresh rate (Hz) of the monitor. Usually, a GPU is the stronger machine when it comes to just calculating images to be displayed on the screen, but for a monitor, there are plenty of other factors involved.
As a result, a graphics card is able to pump out higher FPS than what the monitor capable of. You can click here to learn the differences between refresh rates and FPS.
When this happens, there will be an overlapping of image in a single frame. The monitor will display a part of the information from a previous frame, and another part from a new frame. As a result, nothing will be visible any longer.
Similarly, when the GPU is the weaker machine and is sending out too low a frame rate, the monitor will have to wait for a new frame to be received. This will cause stutters or lags and is equally as bad as screen tearing (if not more).
For example, if you’re receiving 120 FPS from GPU on a 60 Hz monitor’s display, half of the information on your screen will be from the previous frame, while the other half from the next frame. That is, twice the info merged onto a single image. The result is a broken-up image sue to the frame rate of a video signal does not match the screen’s refresh rate.
You knew what is screen tearing…now,
How To Prevent Screen Tearing?
You are more potential to experience screen tearing on monitors with low refresh rates – typically less than 60 or 90 Hz. Now, this doesn’t always mean buying a new expensive monitor with a higher refresh rate since screen tearing can still occur on them (but less frequently, though).
However, reducing screen tearing and preventing them is relatively easy, especially on newer monitors irrespective of 24 or 27 inch monitors and others.. Here’s how you can fix screen tearing.
1. Adjust Display Properties in Windows Settings
This is the manual method to try and test different settings to find the one that works best for you. Although windows will automatically select the best for you, sometimes changing the settings manually can also help.
For this, you will need to right-click on your desktop to choose display settings. Then head over to advanced display settings and click on display adapter properties. Now, you can click on “list all modes” to choose a setting best suitable for you.
2. Setting a Framerate Cap
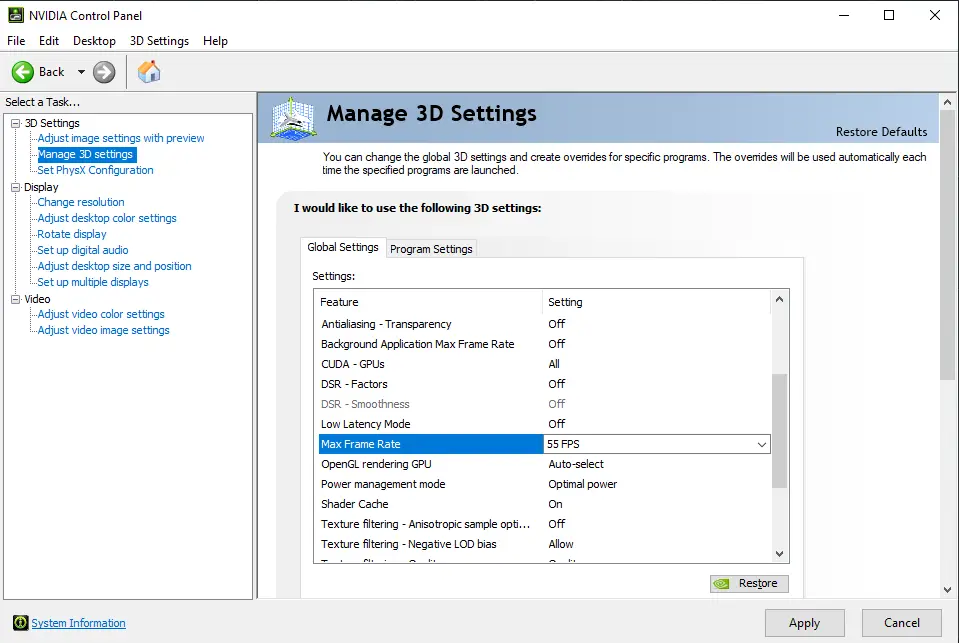
You can reduce screen tearing in games by setting a framerate cap of 3-5 FPS value lower than your monitor’s refresh rate. This will give enough time for your monitor to keep up with your GPU. However, there’s another thing you need to keep in mind while using the framerate cap.
Some games, particularly console games, might already be tuned to limit their FPS. In contrast, if you have a monitor with a high refresh rate, this will be bad for you and causes a stutter. In such cases, disabling frame limiting features improves performance.
You can modify the framerate in your game’s settings menu to limit the FPS value (many games today offer this setting). For this, set a value of 3-5 FPS lower than your monitor’s refresh rate. For example, if you have a 60 Hz type of monitor, you will set the FPS value at 55.
If this setting is unavailable in your game, you can use 3rd party software, such as MSI Afterburner, to cap your maximum frame rate.
You can also limit framerate from the Nvidia control panel if you have one. For this, open the Nvidia control panel and go to “Manage 3D Settings”. Here you will find Maximum Frame Rate settings to put your desired FPS value.
To set a framerate cap on an AMD graphics card, open AMD Software: Adrenaline Edition > settings > display. Here, enable “Radeon Chill” to limit framerates.
3. Testing VSync
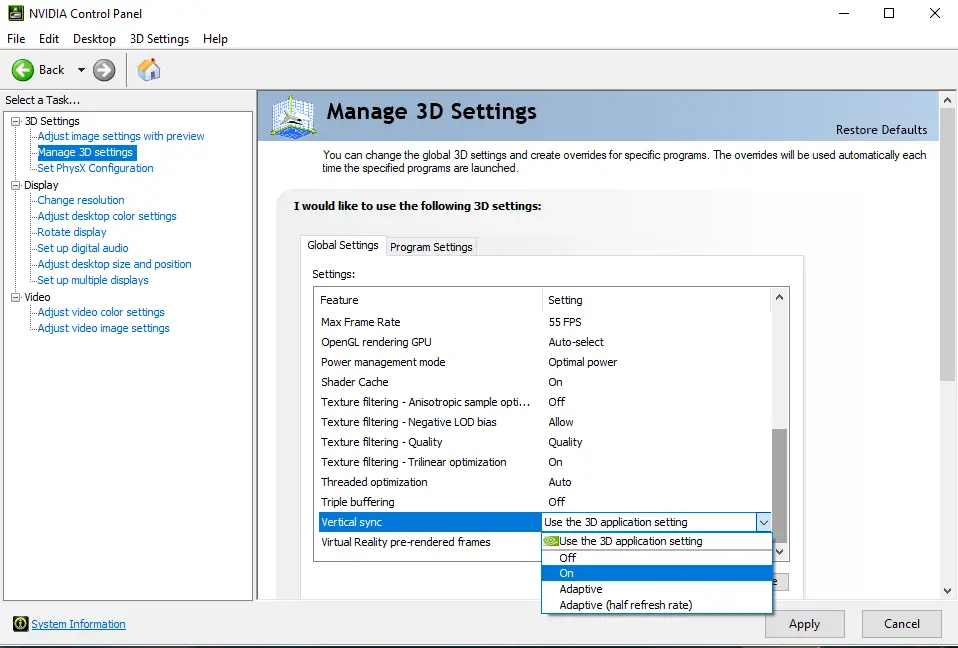
VSync is another feature included in many games. Enabling VSync forces your GPU to slow down and deliver maximum FPS = monitor’s refresh rate, in other words, delivering 60 FPS on a 60 Hz monitor, 90 on 90, etc.
However, VSync can be a double-edged sword. While it does reduce screen tearing, it may also increase input lag. VSync can improve the experience in graphically-oriented games but will be more bothersome in competitive titles. So, you will have to choose this according to your preferences.
You can also enable VSync if you own an Nvidia graphics card by opening the Nvidia control panel and going to “Manage 3D Settings”. Here you will find the “Vertical Sync” option to enable it or set its different values from the dropdown menu.
The setting for VSync is also available within the settings menu of a game or the program settings to set it on/off. For AMD graphics cards, you can enable VSync by selecting the individual game within AMD Software Adrenaline Edition. Here, find and enable the setting “Wait for Vertical Refresh.”
4.G-Sync / AMD FreeSync
G-Sync and FreeSync are names of the same technology from a different brand that roughly accomplishes the same end goal of reducing screen tearing.
These technologies promise to remove screen tearing without the problems of stutters associated with VSync.
Any of these features (depending on your brand) will allow your monitor and GPU to communicate by eliminating screen tearing in three ways:
- Synchronizing how many frames GPU power is sending out to monitor’s refresh rate, so there’s always one complete frame on the screen at a time,
- Ensuring the monitor waits for the next full frame before refreshing,
- Compensating low frame rates by duplicating frames when necessary.
You can set up Nvidia G-Sync, for your Nvidia graphics card, by accessing Nvidia Control Panel. Here, on the navigation panel, find Display and click “Set up G-Sync.” Then click the checkbox to enable G-Sync.
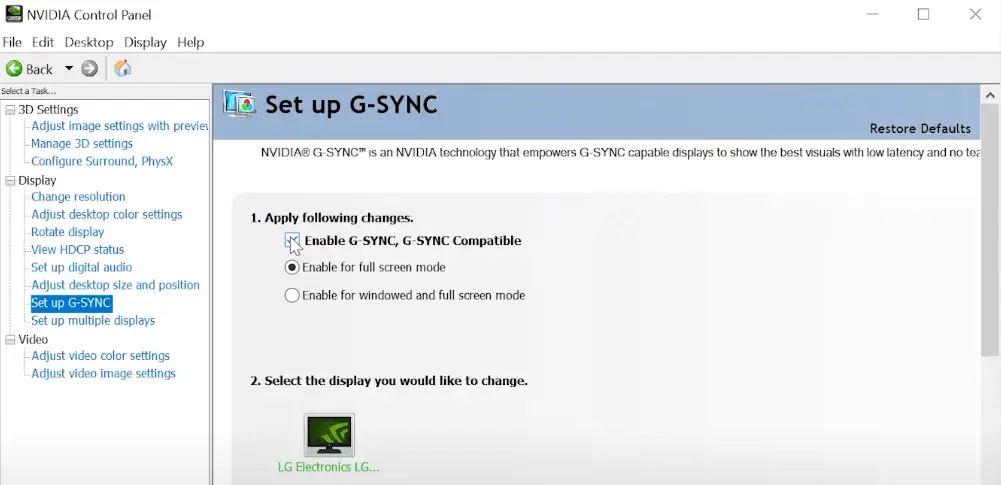
For AMD FreeSync, open AMD Software: Adrenaline Edition, and then click the settings menu on the top right corner. Select Display and then find and enable AMD FreeSync.
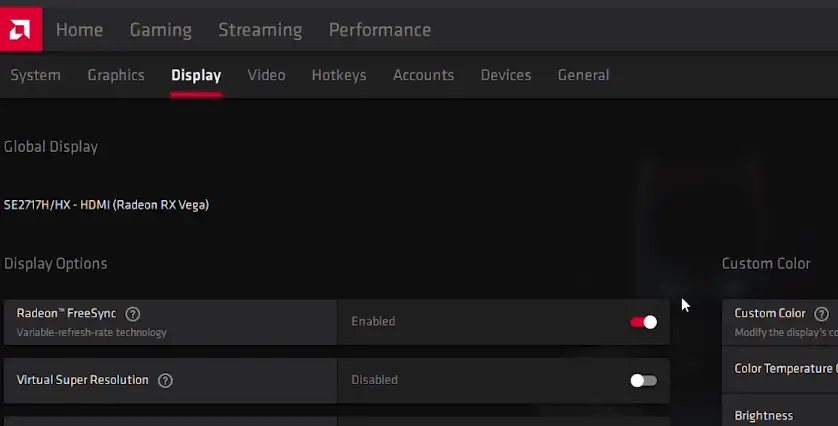
The point to note is that G-SYNC and FreeSync are functions that are installed in the monitor, so if you want to use them, you need a monitor that has these functions. G-SYNC and FreeSync have almost the same functions, but there are differences in supported GPUs and price ranges.
| G-SYNC | FreeSync | |
|---|---|---|
| Supported GPU | Made by NVIDIA | It may be possible to use NVIDIA GPUs under conditions such as AMD made Pascal generation or later GPU NVIDIA driver is the latest Displayport connection |
| Price | High | Relatively cheap |
You can use FreeSync with the following relatively new GPUs made by NVIDIA, so I personally recommend choosing a monitor with cheap FreeSync installed!
| GTX10 series | GTX16 series | RTX20 series |
|---|---|---|
| GTX1050 | GTX1650 | RTX2060 |
| GTX1050 Ti | GTX1650 Super | RTX2060 Super |
| GTX1060 | GTX1660 | RTX2060 |
| GTX1070 | GTX1660 Super | RTX2060 Super |
| GTX1070 Ti | GTX1660 Ti | RTX2080 |
| GTX1080 | RTX2080 Super | |
| GTX1080 Ti | RTX2080 Ti |
5. Other Popular Ways
There are other technologies that deal with screen tearing which are pretty popular but not as much as mentioned above. Here’s a short review of them.
Nvidia Adaptive VSync
“Adaptive VSync” is a technology developed by Nvidia that works on GTX 650 graphics cards or newer; when the FPS of the graphics card exceeds the refresh rate of the display, it synchronizes with the refresh rate of the display to suppress the occurrence of tearing. To prevent stutters, it also disables VSync when FPS falls lower than the refresh rate.
You can find Nvidia Adaptive VSync by going to Nvidia Control Panel > Manage 3D Settings. Here, you will see “Vertical Sync.” Go ahead and set it to “adaptive.” The disadvantage is that it can only operate on the boundary of 60fps.
Nvidia Fast Sync & AMD Enhanced Sync
Both of these technologies work by showing one full frame that is most recently completed rather than limiting maximum frame rates to the refresh rate of the monitor. These reduce screen tearing but will also introduce a slight input lag, which is lesser than VSync enabled but more than VSync fully disabled (Input lag: Vsync disabled < Fast Sync < VSync Enabled).
AMD Enhanced Sync is available within display settings inside AMD Software: Adrenaline Edition. Click to enable it to AMD Enhanced Sync. Nvidia Fast Sync can be enabled by setting “Fast” within the Vertical Sync dropdown menu. This menu is available at the same location as Nvidia Adaptive VSync.
FAQs
Is the screen tearing normal?
Screen tearing is normal and can occur regardless of your monitor’s or graphics card’s specs. While it isn’t harmful, it is certainly not charming as it reduces the graphics quality of the games. The good news is that it can be easily fixed by tweaking some settings.
Is screen tearing noticeable at 144hz?
The screen tearing occurs when there’s information from multiple frames on the screen at the same time. While a 144hz monitor will reduce screen tearing much, it will still not be removed completely and can still occur in some instances. Regardless, there will be much less screen tearing than a 60hz monitor.
Is it better to have VSync on or off?
Having VSync on or off depends on your preferences and the games you play. For example, in more graphically-oriented games having VSync on is generally better as it reduces screen tearing. But in competitive gaming, it introduces a lot of input lag that can prove all the difference between winning or losing a round.
Does having more RAM fix screen tearing?
The culprit is probably the GPU or the monitor if you notice screen tearing. However, if you think your RAM is causing screen tearing, it’s more likely due to bad overclocking settings of the RAM. In that case, more RAM will not fix screen tearing.
Also Read: Can a Computer Run without a GPU?
Conclusion
Screen tearing can be problematic, making your output device – the monitor unusable in gaming or general usage. It occurs only when the GPU’s frame rates are unsynchronized with the monitor’s refresh rate.
Still, if your monitor’s life is too old or you haven’t taken care of it properly, it is not much hard to repair the screen tearing. It can be fixed with settings such as VSync, FreeSync, G-Sync, etc.
Some of these technologies work by limiting the maximum frame rates of the GPU to monitor’s refresh rate. At the same time, these will drastically reduce screen tearing but can also introduce input lag.
In the end, you have to choose a setting that matches your preferences and the types of games you play. And by knowing what is screen tearing and how to cater to it, you can optimize your gaming as well as user experience to the maximum.