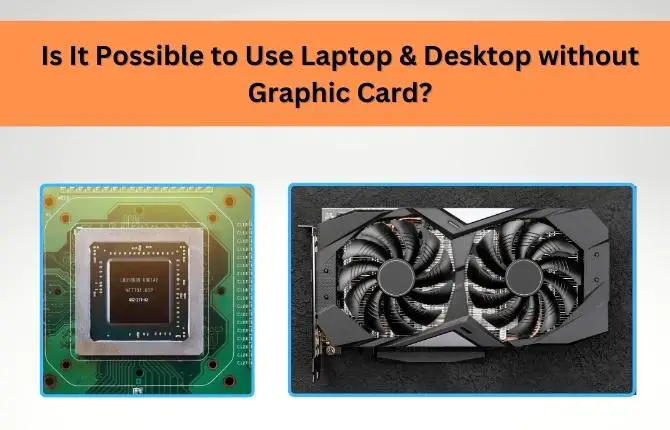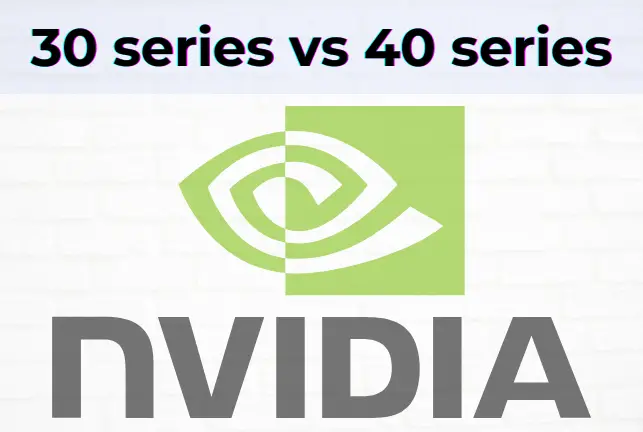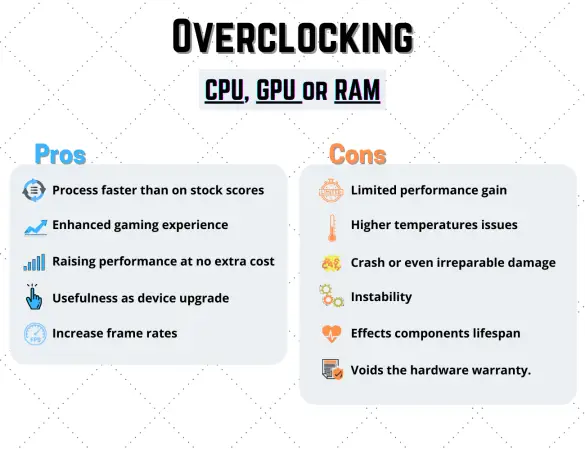How to Lock Drive without Bitlocker or any Other Software in Windows 10?. In this article, I will guide you on how to lock & unlock any drive in windows 10 without using any third-party software.
By following the steps, you will be able to achieve security at home or office. With this method, the information contained in storage media such as hard disk, SSDs information can be protected from unauthorized access by third parties.
It is possible to prevent information leakage due to theft or loss. Until and unless the steps to unlock the drive. Also, there is no feature of the password, you have to compromise some security. Since we are not using any third-party software or BitLocker.
How to Lock & Unlock Drive without Bitlocker or any other Software in Windows 10
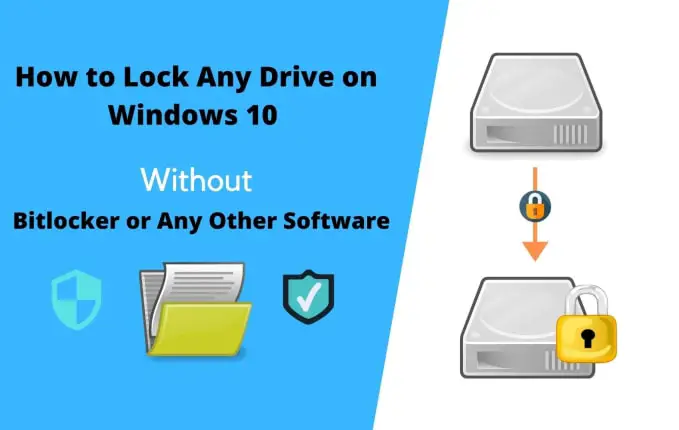
Follow the 6 steps in order to lock the drive in windows 10 without Bitlocker or any other Software.
6 Steps to Lock Drive Without Software
Step 1:
Open the ‘Local Group Policy Editor‘ simply by searching on the search bar.
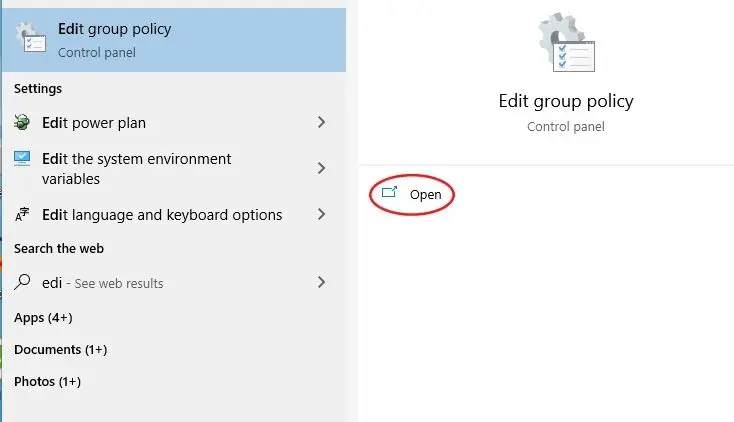
Step 2:
After opening the Local Group Policy Editor, now open the folder ‘Administrative Templates‘ and then ‘Windows Component‘.
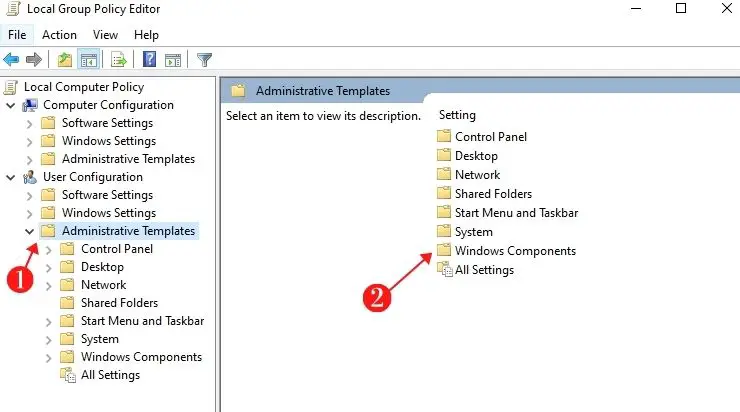
Step 3:
Once opened windows component folder now search for folder named ‘file explorer‘ and open it.
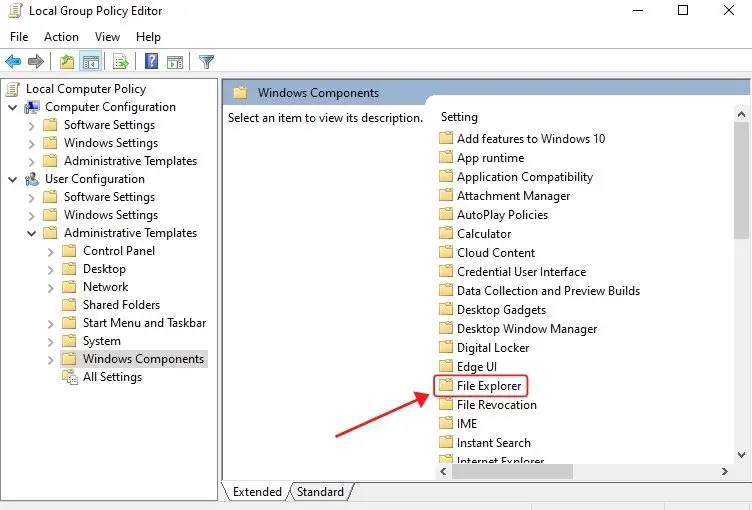
Step 4:
Now here navigate the settings “Prevent access to drives from My Computer” open it by double clicking on it.
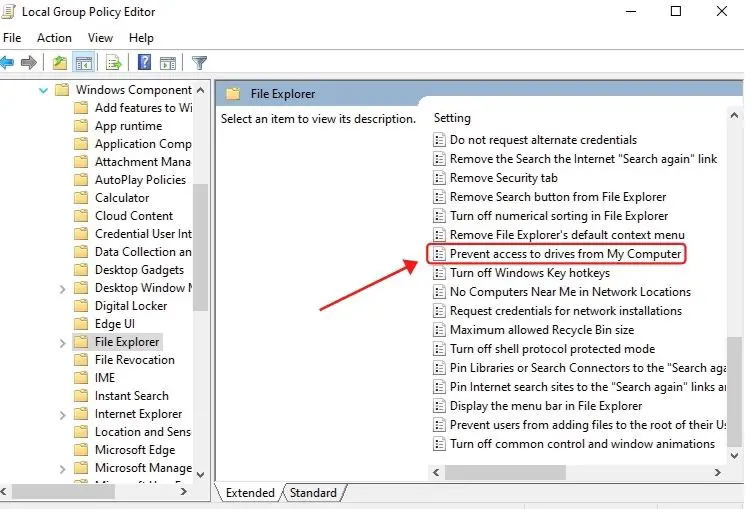
Step 5:
A new tab will open of “Prevent access to drives from My Computer”. First, enable the option and select the option of drives that you want to lock. Here is my case, I selected the ‘D drive‘. After selecting the drive simply press on the ‘apply’ and then ‘ok’.
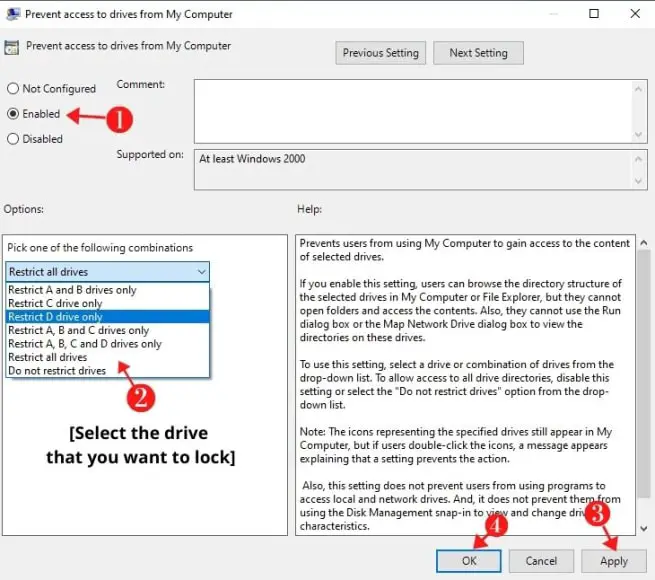
Now you have successfully locked the drive. If someone tries to open the drive the computer will restrict the user and shows the notification like this. This is how you can lock a drive without Bitlocker or any other software.
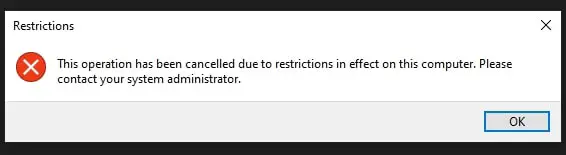
Step 6:
If you want to unlock the drive follow the same steps and once you opened the tab “Prevent access to drives from My Computer”. Here select the option of the “Not Configured” simply press on the ‘apply’ and then ‘ok’.
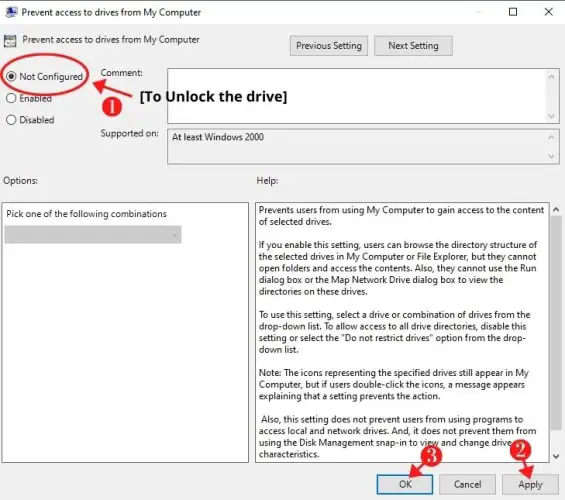
And now you can open and use the drive again. In this method, you don’t need to restart or reboot any other stuff like this. It is easy, safe, and lesser-known to a large number of people.
Conclusion
Here you got how can you lock any drive on windows 10 without Bitlocker or any other third-party software.
However, BitLocker is a cost-effective security measure that comes standard with Windows, so if you can remember both passwords and recovery keys and know how to deal with BitLocker use it. Be sure to set it up and try to create an environment where you can handle information safely.
There are available many drive lockers on the Internet. But there is a risk to use especially the freemium software. You can somehow rely on paid software too. But the BitLocker are recommended ones.
For the people who do not want to use any software like this. Instead, this method works for them.
If also you liked and found the article helpful “how to lock drive without BitLocker” Don’t forget to share it.