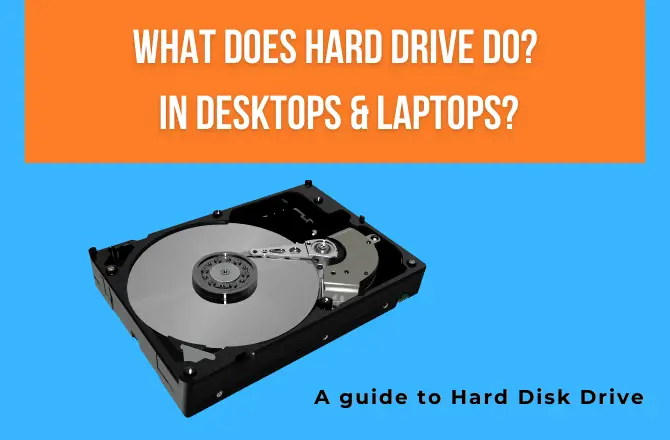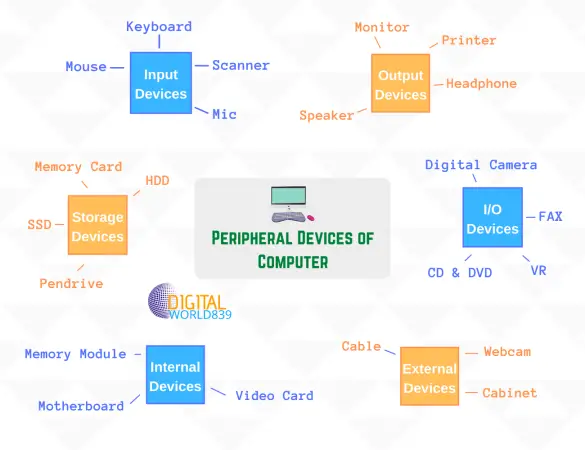Companies like NVIDIA and AMD provide powerful software that allows users to manage and optimize their GPU’s performance. One standout tool in this arena is MSI Afterburner, a favorite among gamers and overclockers.
This article will walk you through the Power Limit feature in MSI Afterburner, its functionalities and showing you how to harness it for better performance, efficiency, and lifespan of your GPU.
Why Understanding Graphics Card Settings Matters
First, it’s crucial to grasp why knowing your graphics card settings is essential. Whether you’re a hardcore gamer aiming for smoother Gameplay, a professional working with graphics-intensive applications, or simply someone who wants to maintain their hardware effectively, the settings in your GPU’s software play a pivotal role.
Benefits of Mastering GPU Settings
- Enhanced Gaming Experience: Adjusting settings can lead to higher frame rates and more immersive gameplay.
- Improved Performance: Tweak your card for demanding tasks like 3D rendering or video editing.
- Extended Hardware Lifespan: Proper settings can prevent overheating and reduce wear and tear.
One particular setting that can significantly impact these areas is the Power Limit feature in MSI Afterburner.
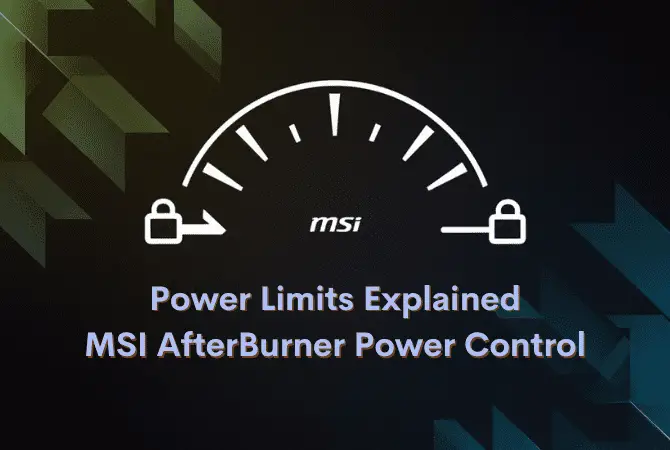
What is Power Limit in MSI Afterburner
The Power Limit feature, sometimes called “Energy Limit,” allows users to cap the maximum power consumption of their graphics card. This setting is crucial for managing how much energy the GPU can draw, directly influencing its performance and thermal output.
Default Settings and Their Adjustments
By default, graphics cards are configured to operate within safe performance parameters, ensuring reliability and stability. However, if you’re looking to push your GPU beyond these limits – say, for overclocking – you can increase the Power Limit. This enables your GPU to draw more power, potentially boosting performance for demanding tasks like gaming or rendering.
Conversely, lowering the Power Limit in MSI afterburner can be beneficial for scenarios where power efficiency or thermal management is a priority. This can be particularly useful in quieter environments or when running less demanding applications.
Why Might the Power Limit Be Inactive?
In some cases, the Power Limit feature might be locked or inactive. This can be due to outdated drivers or software versions, preventing users from accessing the latest functionalities. Compatibility issues between MSI Afterburner and the specific graphics card model can also lead to the Power Limit being unavailable.
Steps to Unlock the Power Limit
- Updating Software and Drivers: Ensure that both MSI Afterburner and your graphics card drivers are up to date. This often resolves issues related to locked features.
- Simultaneous Updates: Update both the software and the drivers together to ensure compatibility and access to all features.
- Consider Hardware Upgrades: If the Power Limit remains locked even after updates, it may indicate that your hardware is outdated. In such cases, upgrading to a more advanced graphics card might be necessary.
Enabling Power Limit in MSI Afterburner
Finding the Power Limit setting in MSI Afterburner is straightforward. It’s typically displayed as a slider located under the Core Voltage control in the main interface. In other versions of the software, the Power Limit may be labeled as “Maximum Power Consumption.”
Relationship with Temp Limit
The Power Limit is often linked to the Temp Limit, meaning that adjustments to one can affect the other. For example, increasing the Power Limit may lead to higher temperatures, necessitating a corresponding adjustment in the Temp Limit of GPU. Users can manage this relationship by clicking on the lock button, which allows them to adjust the Power Limit and Temp Limit independently, providing greater control over thermal and power management.
Safety of Lowering Power Limit
Lowering the Power Limit can lead to reduced power consumption and heat generation, which may enhance the longevity of the graphics card and reduce noise levels. However, setting the Power Limit too low can significantly impair the performance of the graphics card, leading to issues like frame rate drops in games or stuttering in graphics-intensive applications.
Recommendations for Safe Adjustments
- Moderation in Changes: Make gradual adjustments to the Power Limit rather than drastic changes. A slight reduction can help manage heat without severely impacting performance.
- Advice for Gaming Laptops: Gaming laptops often face cooling challenges due to their compact design. Lowering the Power Limit can help manage temperatures and prevent thermal throttling, which can degrade performance during extended gaming sessions.
Considerations for Miners and Other Users
For cryptocurrency miners, optimizing the Power Limit can lead to better power efficiency, allowing them to maximize the performance of their graphics cards while minimizing energy costs.
Other users may find that adjusting the Power Limit helps tailor their graphics card’s performance to fit specific tasks, whether for gaming, video editing, or 3D rendering.
Conclusion
The Power Limit feature in MSI Afterburner is a powerful tool that allows users to optimize their graphics card’s performance while managing power consumption and thermal output.
Users are encouraged to experiment with the Power Limit settings to find the optimal balance between performance and efficiency. Remember, moderation is key.
While adjusting the Power Limit can yield significant performance benefits, users should be aware of the potential risks, such as overheating or reduced performance if set improperly. Therefore, informed and cautious adjustments are key to achieving the best results.
By understanding and utilizing the Power Limit in MSI Afterburner, you can take control of your GPU’s performance to meet your needs.