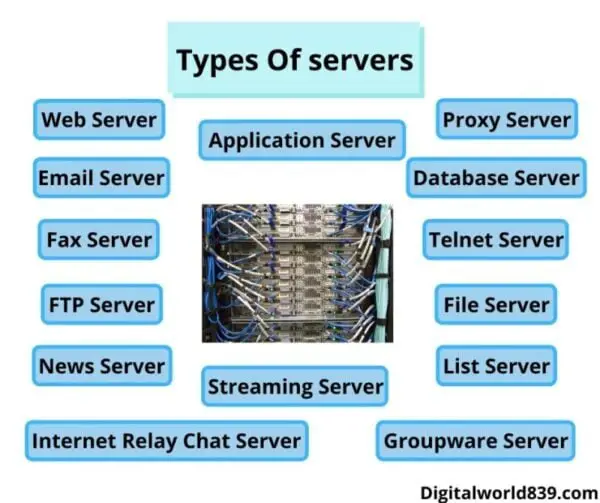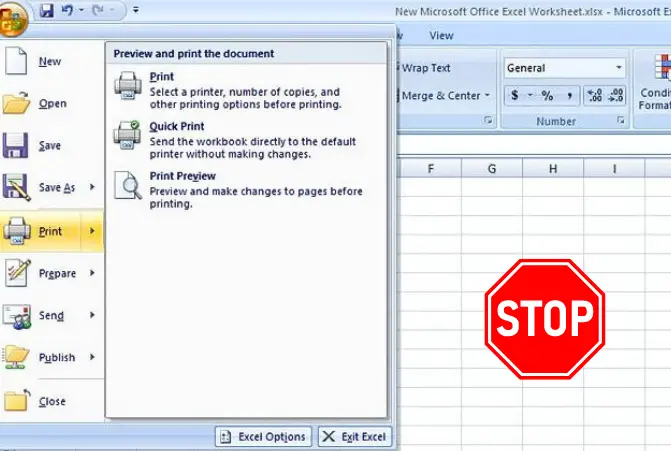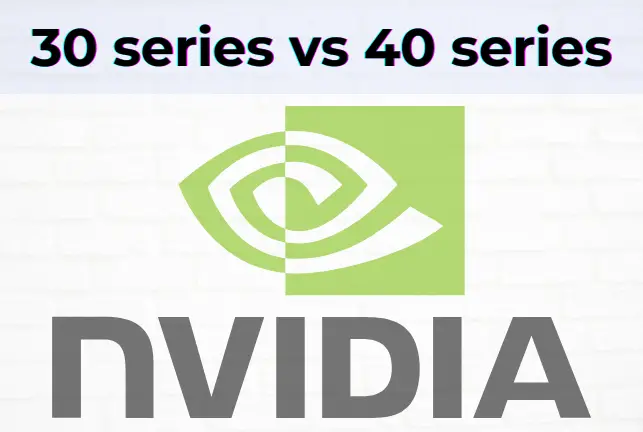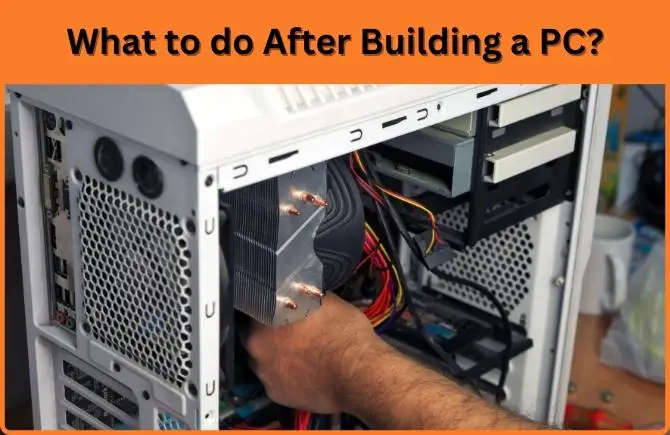In this post, I am going to explain to you how to flip a computer screen in Windows 10. There are 3 ways to rotate the desktop screen or laptop screen so that you can remain your windows screen inverted, or vertically.
At some point you have been able to find yourself faced with the need to rotate your desktop screen, either because you have suddenly and accidentally pressed a combination of keys either 90 degrees to the right or left, or even 180 degrees, turning it upside down.
Or because for the purpose of recording or editing videos or any other task, intentionally.
This is something you can do if you are going to put your monitor upright for some reason. At the point when you do, it will be beneficial for you to put the operating system also vertically so that everything looks correct.
The given 4 different ways explain how to flip computer screen in Windows 10 for both Desktop and Laptop.
How to Flip Computer Screen In Windows 10
Method 1: Rotate Computer Screen Via Display Settings:
To rotate the screen via home screen instantly, use these steps:
1. On the home screen, open the display settings by the right click on the mouse.
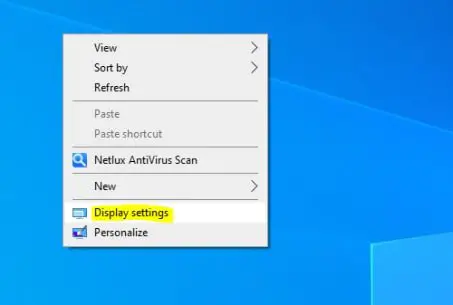
2. After opening the display setting, click on the display orientation you will for the option for flipping the computer screen i.e. Landscape, Portrait, Landscape( flipped), Portrait (flipped), as shown in the image below.
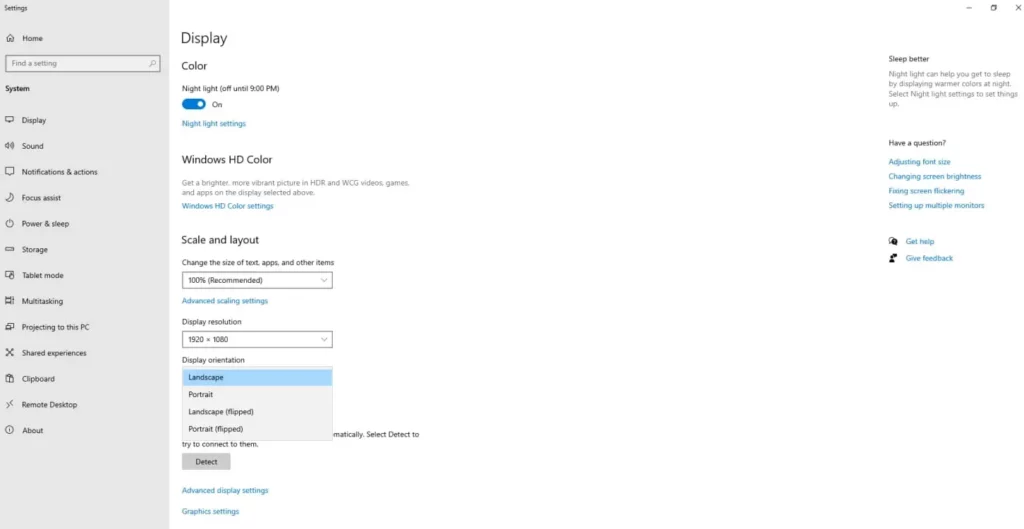
Landscape mode: This will rotate your screen to the default orientation.
Portrait mode: This will rotate your screen vertically 270 degrees.
Landscape (flipped) mode: This will flip your screen upside-down or 180 degrees.
Portrait (flipped) mode: This will rotate your screen 90 degrees, so it is vertical as well as upside-down.
3. Press any option that you want to rotate the screen, after a popup will come then click on the ”keep changes”.
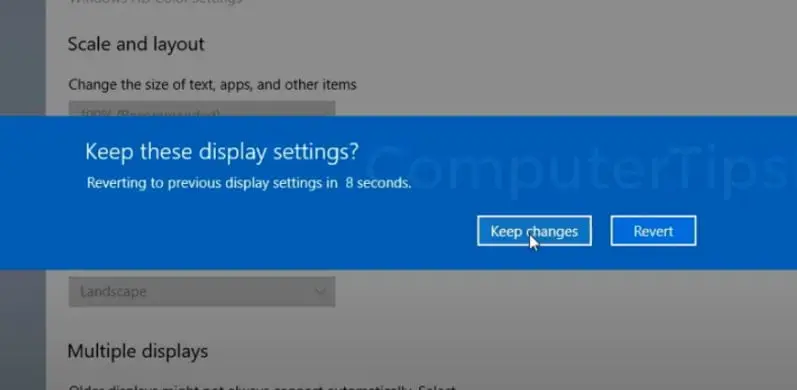
In this way, you are successfully flipped your computer screen. Perform the same steps in order to rotate the screen to normal as previously.
Method 2. Rotate Computer Screen Via Graphic Options.
An alternative to the above method for directly rotating the screen through graphic options. Follow the given steps:
1. On the home screen, open the graphic options by the right click on the mouse.
2. You will see four different options ( Rotate to Normal, 180, 90, 270 degrees) for flipping the screen shown in the given image.
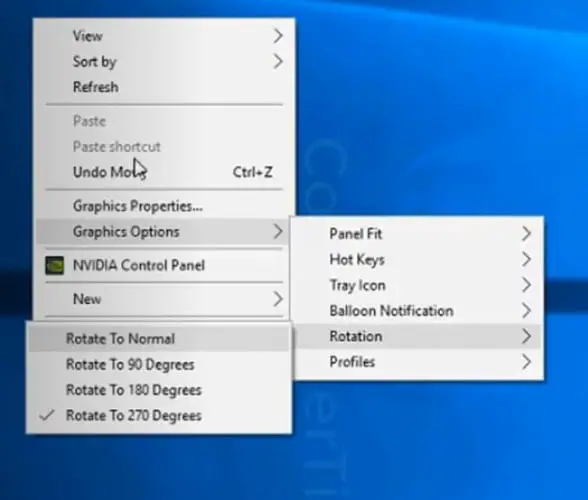
Method 3: Rotate Computer Screen Via Shortcut keys on Keyboard:
You can rotate your Windows 10 PC screen with shortcut keys on the keyboard. To flip your screen, make sure to press the Ctrl + Alt + up/down arrow keys at the same time. It is the fastest way to rotate the computer screen on windows. Here are the shortcut keys:

- Hold down and press the Ctrl + Alt + down arrow: to rotate the screen 180 degrees, turning upside down.
- Hold down and press the Ctrl + Alt + left arrow: to rotate the screen 90 degrees, turning vertically.
- Hold down and press the Ctrl + Alt + right arrow: to rotate the screen 270 degrees, vertically.
- Hold down and press the Ctrl + Alt + up arrow: to return the screen to normal.
Important: This option may only work with some graphics cards., then use the Settings app option.
Note: This is the best way to flip the screen, however, this method may not work on some devices because of the graphic settings in the computer. If it’s not working for you. you can use the first method instead. However, you can try the 4th method to rotate the screen through the graphic control panel.
Method 4: Rotate the Computer Screen Via Graphics Control Panel:
You can use this method by using the settings of graphics card from NVIDIA, Intel, or AMD, each dealer offers control panel settings to control aspects of editing, updating, including an option to changing the rotation of the screen.
But now, I will explain the steps for Nvidia and Intel Control Panel.
To rotate the screen using the Nvidia Control Panel, use the following steps:
1. Open Control Panel by searching it from the search bar.
2. There will be many options but click on the option of Hardware and Sound and then NVIDIA Control Panel.
3. Under the “Display” section, click on the “Rotate display“.
4. There will be the option “choose the screen orientation”, under this, there will be the four options again click the apply button for rotating the screen. Perform the same steps again so as to make the screen normal as previously.
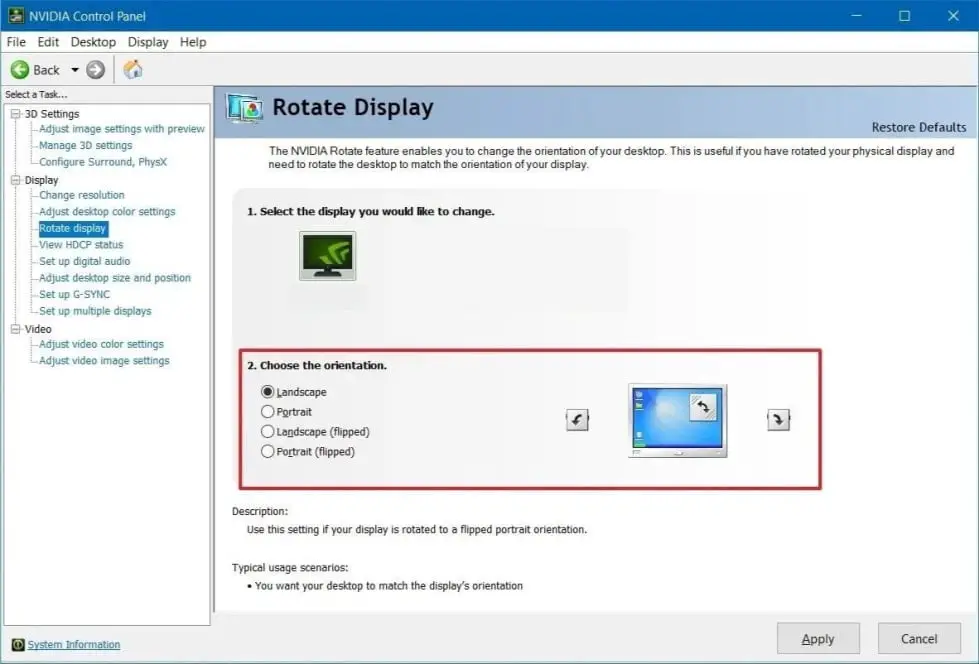
To Rotate the Screen using the Intel Control Panel, use the following steps:
1. Again open Control Panel by searching it from the search bar.
2. There will be many options but click on the option of Hardware and Sound and then Intel Control Panel.
3. Under the “Monitor” section in Intel Control Panel, click on the “Graphic Properties“. If the popup comes with application modes then select “Basic Mode” and click ok.
OR
4. On the display section click on general settings and now you can see the option for the rotation of the screen. Now you can change the rotation of the screen to either 0, 90, 180, or 270.

5. Also, you can enable your hotkeys for the screen rotation through keyboard keys. On the display, section click on “options and support” and then the hotkey manager.
6. Now enable the hotkey functionality for the rotation of the screen through shortcut keys.
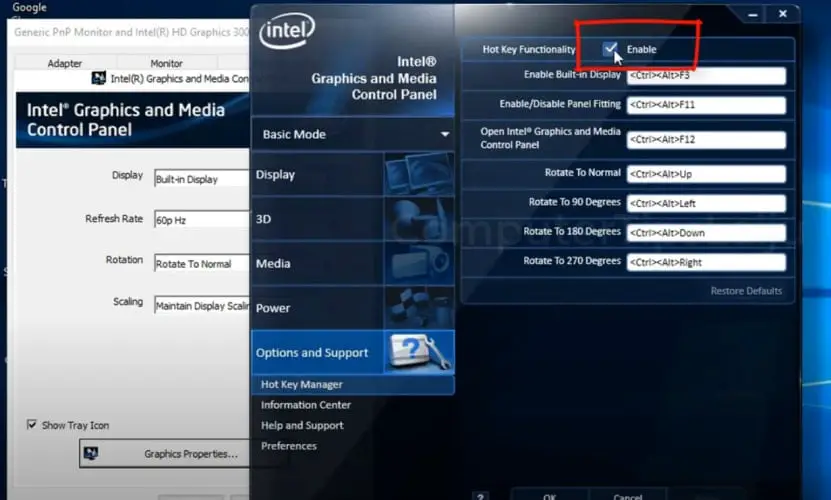
Conclusion:
Now that you can flip or rotate your computer screen on windows in 4 different ways. Share the article to know others as well as how to flip computer screen either for laptop or desktop.