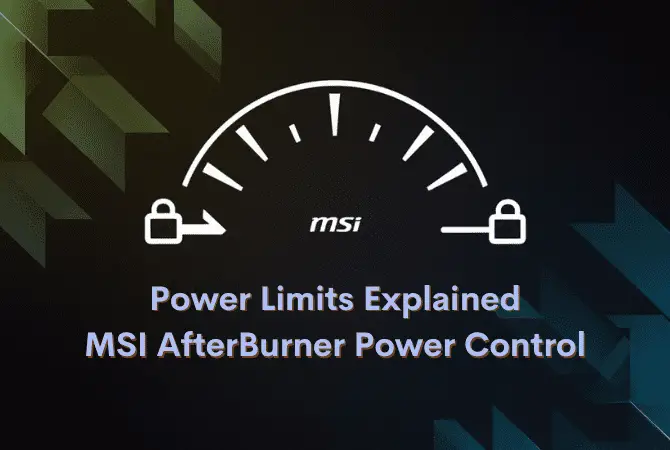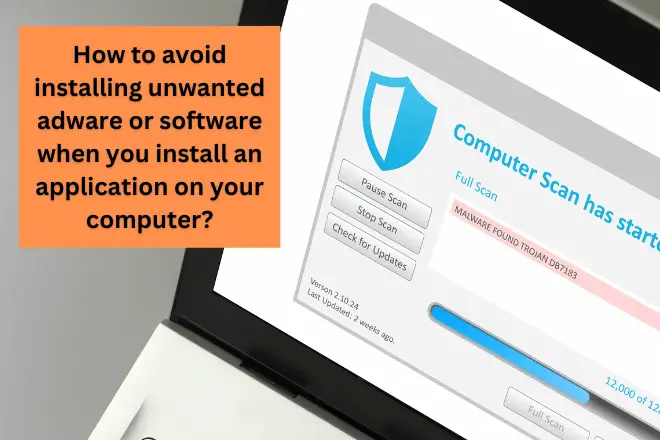As the gaming industry continues to push the boundaries of graphics and performance, many gamers find themselves in a bit of a pickle. Their beloved games demand more graphical power than their current setups can provide. Sound familiar?
If you’re a budget-conscious gamer with an older system, you might be wondering if upgrading just your graphics card could be the solution. But before you know, there are a few things you need to see about compatibility and performance.
Compatibility of New Graphics Cards with Old Motherboards
First things first: compatibility. It’s crucial to know the specifications of your existing hardware, especially your motherboard. Tools like CPU-Z or your motherboard manual can help you identify the model and its specifications. This information is key to determining which graphics cards are compatible.
- Power Supply Unit (PSU): Ensure your PSU provides enough wattage and has the necessary power connectors (like 6-pin or 8-pin) for the new graphics card. For instance, the RTX 3060 typically requires a minimum of a 550W PSU with at least one 8-pin connector.
- Processor (CPU): Your CPU must be capable of handling the new GPU’s performance to avoid bottlenecking. Pairing an RTX 3060 with an older Intel Core i3 might lead to suboptimal performance.
- RAM: Modern gaming often requires at least 8GB of RAM, with 16GB being recommended for a smoother experience.
Will the RTX 3060 Work on Older Hardware?
The NVIDIA RTX 3060 is a popular choice, but will it work with your older motherboard? It requires a PCI-E x16 slot, which is standard in most modern motherboards. However, if your motherboard only supports AGP or older PCI standards, you’re out of luck.
CPU and RAM Considerations: If your CPU or RAM can’t keep up, the RTX 3060’s performance will be limited. For example, older dual-core processors might struggle with games like Cyberpunk 2077. On the other hand, older i5 or i7 processors might still offer acceptable performance.
Example
Imagine you’re using an older Intel Core i5-4570 processor with 8GB of RAM. You might find that while the RTX 3060 can physically fit into your system, the CPU becomes a bottleneck, limiting the card’s potential. In contrast, if you have a slightly newer Intel Core i7-9700K processor, you might experience a noticeable improvement in performance, even if it’s not the card’s full potential.
Installation Process for New Graphics Cards
1. Identifying the Right Slot
Understanding the differences between PCI-E and AGP slots is crucial. PCI-E is the current standard, offering higher bandwidth and faster data transfer rates. It’s also backward compatible, meaning newer cards can fit into older slots, though performance might be limited.
- AGP Slots: These are largely obsolete. If your motherboard only supports AGP, modern cards like the RTX 3060 won’t fit.
2. Steps to Install a New Graphics Card
Ready to install? Here’s a quick guide:
- Preparation: Power down your computer and unplug it to prevent electrical shock. Remove the side panel to access the motherboard.
- Ground Yourself: Use an anti-static wrist strap or touch a grounded metal object to prevent static discharge.
- Remove the Old Card: Unscrew and gently pull out the old graphics card. Clean the PCI-E slot with compressed air.
- Install the New Card: Align it with the PCI-E x16 slot and press down firmly until it clicks. Secure it with screws and connect any necessary power cables.
- Power On and Install Drivers: Close the case, plug the computer back in, and power it on. Install the latest drivers from the manufacturer’s website.
Tips for a Smooth Installation
- Check for Obstructions: Before installing the new card, ensure there are no cables or components obstructing the PCI-E slot.
- Cable Management: Use cable ties to keep cables tidy and away from the fans of the new graphics card.
- Test Before Closing: After installing the card and connecting the power cables, power on the system to ensure everything is working before closing the case.
Check out GPU Performance on Old Motherboards
PCI-E has evolved through multiple generations, each offering increased bandwidth. For example, PCI-E 3.0 provides 8 GT/s, while PCI-E 4.0 offers 16 GT/s. A PCI-E 4.0 card can operate in a PCI-E 3.0 slot, but performance will be limited to the lower bandwidth.
Tools for Monitoring Performance
Use tools like AIDA64 and GPU-Z to monitor your new graphics card’s performance. These tools provide detailed information about the card, including bus interface, clock speeds, and memory usage.
- Interpreting Data: Check the “Bus Interface” line in GPU-Z to see how the card is operating. Running benchmarks can help gauge performance under load.
After installation, it’s time to see how your new card performs. Run a few benchmarks or play some of your favorite games to test the performance. Pay attention to frame rates and graphical settings. If you’re not getting the performance you expected, it might be time to look at other components in your system.
What to Do If the Motherboard Does Not Detect the Graphics Card?
If your motherboard doesn’t detect the new card, try these steps:
- Re-seat the Card: Remove and reinsert it to ensure a proper connection.
- Check for Dust: Clean the PCI-E slot and the card’s connector with compressed air.
- Test Components: Swap the graphics card with another one or test it in a different system to isolate the issue.
BIOS Settings Adjustments
Access the BIOS setup by pressing DEL, F2, or F10 during boot. Navigate to the “Chipset” or “Integrated Peripherals” section to set the primary display to the PCI-E slot. Adjust settings like “Aperture Size” to allocate more RAM to the graphics card.
Common Pitfalls and How to Avoid Them
- Insufficient Power Supply: Double-check that your PSU can handle the new card’s power requirements.
- Driver Conflicts: Uninstall old graphics drivers before installing new ones to avoid conflicts.
- Overheating: Ensure your case has adequate airflow to prevent overheating, which can cause performance issues.
Conclusion
Upgrading an old motherboard with a new GPU is possible, but it requires careful consideration of compatibility and performance factors. While a new graphics card can provide significant improvements, ensure that your CPU, PSU and RAM compatibility for motherboard to avoid bottlenecks.
If your motherboard is too old to support modern graphics cards effectively, consider a comprehensive upgrade plan. This approach ensures all components work harmoniously, providing the best gaming experience possible. Stay informed about future hardware trends to plan your upgrades effectively, ensuring longevity and performance in your gaming setup.
Remember, upgrading your graphics card is just one piece of the puzzle. A balanced system is key to achieving the best performance. If you’re unsure about compatibility or potential bottlenecks, you can reach out to online communities or forums. Many PC enthusiasts are more than willing to share their experiences and offer advice.