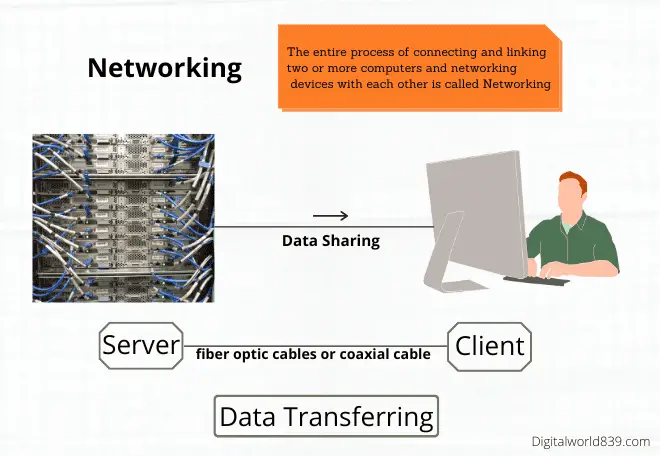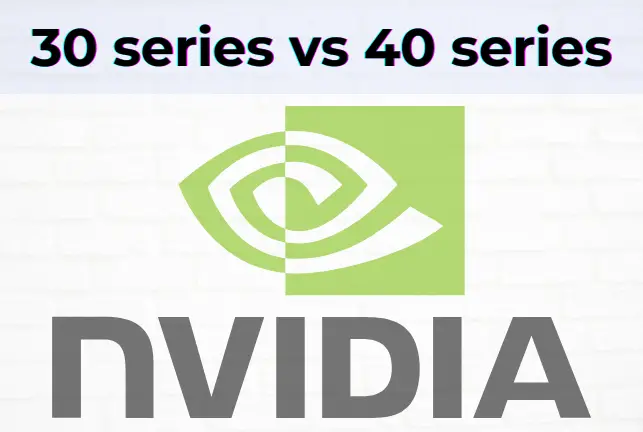Your new external hard drive is supposed to keep your files safe, but is it truly ready to use? Most external drives come with a pre-set format that might not be ideal for your needs. Make sure your files are protected and work properly by finding out if you need to format your new drive.

Hard Drives Formatting: The Basics
Before we tackle the formatting question head-on, let’s break down what we’re dealing with. External hard drives are portable storage devices that serve a variety of purposes, from data backup and file transfer to media storage. They’re – versatile, portable, and incredibly useful.
Now, formatting might sound like a daunting tech term, but it’s simply the process of preparing a storage device for use. When you format a drive, you’re creating a file system that determines how data is stored, organized, and retrieved. It’s the foundation that ensures your drive operates efficiently and is compatible with your computer’s operating system.
Why is understanding formatting so crucial?
Well, it’s not just about deleting files or giving your drive a digital spring cleaning. Proper formatting can mean the difference between a drive that works seamlessly across all your devices and one that leaves you frustrated, wondering why your files won’t show up.
Moreover, knowing when and how to format can save you from the heartache of accidental data loss and ensure your drive is compatible with whatever devices you plan to use it with.
Why & How Formatting Works
Let’s get a bit technical, but I promise to keep it digestible. When you format a hard drive, you’re essentially creating a roadmap for your data. This process initializes the drive by setting up a file system structure – think FAT32, NTFS, or exFAT (we’ll get into these later). It’s like laying the foundation and framing the walls of a house before you can start decorating.
The file system is crucial because it determines how your files are named, stored, and retrieved. A properly formatted drive with the right file system ensures data integrity, better performa nce, and compatibility with different operating systems.
1. Refurbishing Your HDD
Over time, hard drives can become like cluttered garages – stuff everywhere, making it hard to find what you need quickly. Constant overwriting of files can lead to fragmentation, where pieces of files are scattered across the drive, slowing down access times.
Formatting can be like a reset button, refreshing the drive’s structure and potentially improving read and write speeds.
Moreover, formatting can help in restoring sectors – the smallest units of storage on a drive. However, it’s crucial to note that formatting is not a magic wand for fixing hardware issues. If your drive is making clicking noises or showing signs of physical damage, formatting won’t help – it’s time to back up your data and consider looking failure symptoms.
2. A Word of Caution
Here’s where we need to tread carefully. Formatting a drive erases all data on it. This is why it’s absolutely critical to back up any important files before formatting.
There are different levels of formatting too. A quick format is like painting over the walls – it removes the visible stuff but doesn’t check for underlying issues. A full format, on the other hand, is more thorough, checking for bad sectors and ensuring a completely clean slate.
3. Disk Cleanup
Formatting isn’t just about preparing a new drive; it can also be a powerful tool for maintaining older drives. It’s an effective method for removing all data, including hidden files and system data that might not be cleared through standard deletion methods. This is particularly important if you’re repurposing a drive or selling it – you want to ensure no sensitive data remains.
How often should you format?
There’s no single answer, but consider it every few years or when you start experiencing performance issues. Regular formatting can help maintain optimal performance and potentially extend the lifespan of your drive.
4. Tackling Damaged Blocks and Virus Recovery
Addressing issues like corrupted sectors or even certain types of malware, a formatting tool can be powerful. After formatting, it’s still wise to run antivirus scans to ensure complete removal of threats.
Before you jump into formatting, though, consider using diagnostic tools. Software like CHKDSK for Windows or Disk Utility for Mac can help identify issues that might require formatting or other repair methods. These tools are like getting an X-ray before deciding on treatment – they help you understand what’s really going on with your drive.
5. The OS Installation Factor
If you’re setting up a new system or doing a clean installation, formatting creates a fresh environment for the OS, which can lead to better performance and stability.
However, be warned: formatting a drive with an existing OS will result in data loss and require reinstallation of all your software. Always ensure you have backups of important data and installation media for any software you need to reinstall before proceeding with a format for OS installation.
Do I Need to Format an External HDD After Purchase?
One of the most common questions new external hard drive owners ask is whether they need to format their drive right out of the box. The answer isn’t always straightforward, but let’s break it down to help you make an informed decision.
Immediate Functionality
Good news for the impatient among us: many external hard drives come pre-formatted and ready to use straight out of the package. Manufacturers often format these drives with file systems like FAT32 or exFAT, which are designed for broad compatibility across different operating systems.
However, don’t be surprised if you plug in your new drive and see a prompt asking you to format it. This doesn’t necessarily mean there’s a problem. It could simply indicate that the drive’s current file system isn’t recognized by your operating system. For instance, if you’re using a Mac and the drive is formatted for Windows, you might need to do some tinkering before you can start using it.
Troubleshooting Connection Issues
If your computer doesn’t recognize the drive at all, don’t panic. There are several troubleshooting steps you can take before reaching for that formatting button:
- Check the physical connection. It sounds simple, but loose cables are often the culprit. Ensure everything is snugly connected.
- Try a different USB port. Not all ports are created equal, and some may be faulty or have lower power output.
- Connect to a different computer. This can help determine if the issue is with the drive or your computer.
- Use system tools like Disk Management (Windows) or Disk Utility (Mac) to see if the drive is detected but not accessible.
- If the drive is detected but doesn’t have a drive letter assigned (in Windows), you might need to assign one manually through Disk Management.
Remember, formatting should be a last resort, not your first troubleshooting step. It’s like demolishing your house because you can’t find the light switch – effective, but extreme.
Choosing the Right Format: FAT32, NTFS, or exFAT?
If you’ve determined that formatting is necessary, the next big question is which file system to choose. Let’s break down the three main contenders: FAT32, NTFS, and exFAT.
FAT32: The Old Reliable
FAT32 is like that friend who gets along with everyone. It’s widely compatible with various operating systems and devices, including Windows, macOS, Linux, and even game consoles and TVs. If you’re looking for a jack-of-all-trades format, FAT32 might be your go-to.
However, FAT32 has its limitations. The most significant is its file size cap – you can’t store files larger than 4GB on a FAT32 drive. In an era of 4K videos and massive software installations, this can be a deal-breaker for some users.
Ideal use cases for FAT32 include:
- USB flash drives for transferring smaller files between different systems
- External drives used with older devices or gaming consoles
- Situations where maximum compatibility is more important than handling large files
NTFS: The Windows Workhorse
NTFS (New Technology File System) is the standard file system for Windows. It supports large files and partitions, offers better performance, and includes advanced features like file permissions and encryption.
The catch? While NTFS works seamlessly with Windows, it’s read-only on macOS out of the box. Linux has limited support for it. You can install third-party software to write to NTFS drives on macOS, but it’s an extra step that might not be ideal for everyone.
NTFS is best in scenarios like:
- Internal drives for Windows systems
- External drives primarily used with Windows computers
- Large-capacity drives for storing backups or media libraries
- Situations where security features like file permissions are important
exFAT: The Best of Both Worlds?
exFAT (Extended File Allocation Table) was designed to bridge the gap between FAT32 and NTFS. It handles large files, doesn’t have the 4GB file size limit of FAT32, and offers better compatibility between Windows and macOS than NTFS.
The downside? While exFAT is more widely supported than NTFS on non-Windows systems, it’s not quite as universal as FAT32. Some older devices might not recognize exFAT drives, so it’s worth checking compatibility if you plan to use the drive with various devices.
exFAT is great for:
- External drives used for both Windows and Mac systems
- Storing large media files that exceed FAT32’s limitations
- Flash drives and SD cards, especially those used in cameras or other devices that support exFAT
Making the Right Choice: Putting It All Together
So, do you need to format your new external hard drive? And if so, which format should you choose? Here’s a quick decision guide:
- If the drive works out of the box and you’re happy with its performance, there’s no need to format it immediately.
- If you’re experiencing compatibility issues or need features not supported by the current format, then formatting might be necessary.
- Choose FAT32 if maximum compatibility is your priority and you don’t need to store files larger than 4GB.
- Opt for NTFS if you’re primarily using Windows and want advanced features like file permissions and better performance with large drives.
- Go with exFAT if you need to work with large files and want good compatibility between modern Windows and Mac systems.
Remember, formatting erases all data on the drive, so always back up any important files before proceeding. It’s like packing up your valuables before renovating your house – better safe than sorry.
Conclusion: Your Drive, Your Decision
Understanding when and how to format your external hard drive empowers you to make the most of your digital storage. The technology evolves, and so do file systems. What works best today might change in the future.
Remember, the goal is to find the sweet spot between compatibility, performance, and functionality that works best for your specific needs. Your external hard drive is a powerful tool – with the right formatting, it can be an even more valuable asset in your digital toolkit.