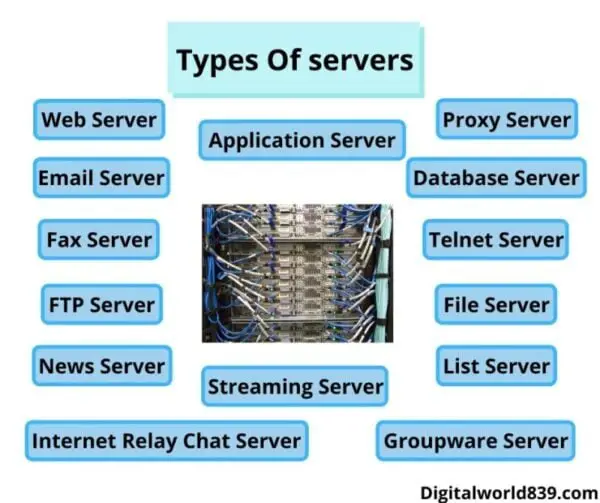When was the last time you paused to appreciate the stunning colors on your monitor? Whether you’re editing photos, gaming, or binge-watching the latest series, one key factor behind the visual quality is color depth, also called bit depth. It’s playing a pivotal role in how vividly and accurately colors appear on your screen.
Understanding color depth isn’t just for tech enthusiasts or designers—it’s for anyone who values a top-tier viewing experience. This guide breaks it down, showing how color depth impacts image quality, how to tweak it on different systems, and where you can check your monitor’s settings.
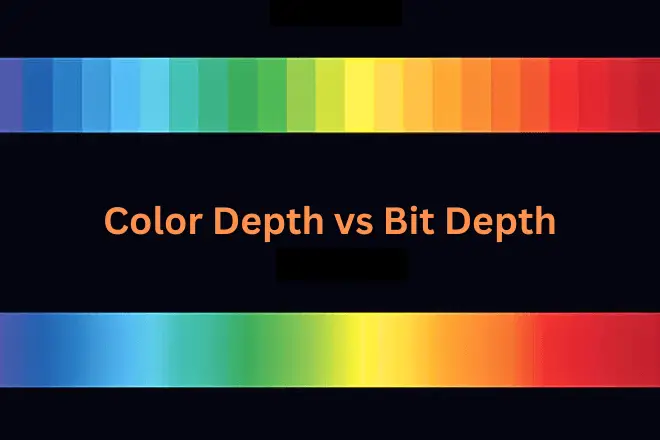
Understanding Color Depth
Color depth refers to the number of bits used to represent the color of a single pixel on your display. Think of it as the difference between painting with a handful of crayons versus an artist’s entire palette. More bits equal more shades, resulting in richer and more detailed visuals.
For instance, an 8-bit color depth means each primary color (red, green, and blue) can have 256 different shades. Combine these, and you get a total of 16,777,216 colors—the so-called “true color” standard. Meanwhile, higher bit depths, like 10-bit or 12-bit, push those numbers even further, opening up millions or billions of additional shades.
Common Color Depth Values Explained
Color depth isn’t a one-size-fits-all specification—it varies widely depending on the device or use case. Here’s a quick breakdown:
- 1-bit: A mere 2 colors, typical for monochrome displays.
- 2-bit: 4 colors—you might remember this from vintage CGA monitors.
- 4-bit: 16 colors, common in early EGA systems.
- 8-bit: 256 colors, popular in VGA displays.
- 16-bit: A big jump to 65,536 colors, often called High Color.
- 24-bit: The gold standard of 16.7 million colors (True Color).
- 32-bit: Still 16.7 million colors, but with an added alpha channel for transparency effects.
Higher bit depths, such as 10-bit (over a billion colors), are becoming the norm for professionals in video editing and content creation. Why? They deliver unparalleled detail, smoother gradients, and an absence of jarring color transitions.
How Color Depth Affects Image Quality
Let’s get one thing straight—color depth isn’t just numbers on a spec sheet. It’s a defining factor in how your screen handles everything from subtle shadows to vibrant sunsets.
- Greater Color Variety – Higher bit depths allow displays to produce more colors, which means a greater range of tones for realistic images. Think of a painting where every brushstroke captures a unique shade—you can see the difference immediately.
- Smoother Gradients – Ever noticed ugly “banding” in a gradient background? That’s low color depth at work. Displays with higher bit depth avoid this issue by providing more shades between colors, creating seamless transitions.
- Enhanced Visual Effects – For gamers and video editors, color depth is a game-changer—literally. It lets you see deeper shadows, brighter highlights, and more nuanced textures, transforming visuals from average to awe-inspiring.
In professional spaces like graphic design or video production, using a monitor with at least 10-bit color depth is practically a requirement. The precision it offers ensures accurate color representation, which is critical when your work depends on it.
How to Change Color Depth of Display?
Want to tweak your monitor for richer, more vibrant visuals? Adjusting your color depth is one of the easiest ways to level up your viewing experience. The process is straightforward, whether you’re on Windows 10 or Windows 11, and takes just a few clicks.
Changing Color Depth in Windows 10
Here’s how to adjust color depth in Windows 10:
- Open the Start Menu and click on Settings (gear icon).
- Navigate to the System section.
- Select Display from the sidebar.
- Scroll down and click on Advanced display settings.
- Under the Display adapter properties for your monitor, click your monitor name.
- A new window will open. Go to the Monitor tab.
- In the Colors dropdown menu, select your preferred bit depth (e.g., 16-bit or 32-bit).
- Click OK to save your changes.
Once done, you might notice smoother gradients and more vibrant hues, especially if you’re transitioning from a lower bit depth.
Changing Color Depth in Windows 11
The steps are similar for Windows 11, with a slightly updated interface:
- Open the Start Menu and select Settings.
- Head to the System section.
- Click Display and scroll down to find Advanced display settings.
- From here, follow the same steps as in Windows 10 to adjust the Display adapter properties and change the bit depth under the Monitor tab.
Pro Tip: If you’re unsure about which setting to choose, start with the highest available option (e.g., 32-bit). This provides the best visual fidelity, provided your monitor supports it.
Checking Your Monitor’s Color Depth
Want to confirm your current settings or find out what your monitor is capable of? There are several ways to check your color depth.
Both Windows 10 and 11 provide built-in options to view your display specifications. Just navigate to Advanced display settings, and you’ll find details about your monitor, including its current color depth.
Sometimes, your monitor’s capabilities aren’t immediately clear. In this case, searching for your monitor’s model number online can be your best bet. Most manufacturers provide detailed specs, including the maximum supported color depth, on their websites.
Online tools like gradient test charts can help you visually assess your monitor’s color depth. These tools display a series of smooth color gradients; if you notice banding or abrupt transitions, your monitor might not be fully utilizing higher bit depths.
Conclusion
Color depth isn’t just a technical spec—it’s the key to unlocking brighter, smoother, and more realistic visuals on your monitor. If you’re a gamer hunting for breathtaking details or a creative professional striving for accurate color reproduction, understanding and optimizing your color depth is essential.
As monitors continue to evolve with support for even higher bit depths, the visual gap between mediocre and exceptional displays grows wider. Taking the time to check and tweak your settings—or even investing in a higher-quality monitor—can significantly enhance your experience.
So go ahead, explore your display settings, and see the difference for yourself. And if you’re using a cutting-edge 10-bit or 12-bit monitor, let us know how it’s transforming your work or play! Are you seeing gradients you’ve never noticed before? Share your thoughts in the comments.